विषयसूची:
- चरण 1: ऑक्टोप्रिंट डाउनलोड करें
- चरण 2: OctoPrint को अनज़िप करें
- चरण 3: एचर प्राप्त करें और स्थापित करें
- चरण 4: माइक्रो एसडी कार्ड को अपने कंप्यूटर में डालें
- चरण 5: एचर का उपयोग करके, माइक्रो एसडी कार्ड पर ऑक्टोप्रिंट डिस्क छवि डालें
- चरण 6: एसडी कार्ड को अपने कंप्यूटर से निकालें और फिर से डालें
- चरण 7: अपना वाईफाई नेटवर्क जोड़ने के लिए फ़ाइल ढूंढें
- चरण 8: अपना वाईफाई नेटवर्क जोड़ने के लिए फ़ाइल को संपादित करें
- चरण 9: अपने पाई को फायर करें
- चरण 10: अपने वाईफाई नेटवर्क में किसी भी कंप्यूटर पर एक वेब ब्राउज़र खोलें, और http://octopi.local/ पर ब्राउज़ करें।
- चरण 11: रास्पबेरी पाई को अपने प्रिंटर में प्लग करें

वीडियो: Octoprint आसान सेटअप: 11 कदम

2024 लेखक: John Day | [email protected]. अंतिम बार संशोधित: 2024-01-30 09:22

जबकि यह मोनोप्राइस सेलेक्ट मिनी 3डी प्रिंटर के लिए लिखा गया है (उदाहरण के लिए आप यहां अमेज़ॅन पर पा सकते हैं), इसे यूएसबी पोर्ट के साथ किसी भी 3 डी प्रिंटर के लिए काम करना चाहिए।
आपको चाहिये होगा:
- एक रास्पबेरी पाई 3 बी (उदाहरण के लिए यहाँ अमेज़न पर।)
- रास्पबेरी पाई के लिए एक माइक्रो यूएसबी बिजली की आपूर्ति (उदाहरण के लिए यहां अमेज़ॅन पर।)
- एक 32 जीबी माइक्रो एसडी कार्ड (उदाहरण के लिए यहां अमेज़न पर।)
- एक माइक्रो यूएसबी से यूएसबी 2.0 केबल (उदाहरण के लिए यहां अमेज़ॅन पर।)
- एसडी कार्ड स्लॉट या रीडर वाला कंप्यूटर।
मोनोप्राइस सेलेक्ट मिनी 3डी प्रिंटर एक अद्भुत, सस्ता 3डी प्रिंटर है जिसमें हाल के मॉडलों में महत्वपूर्ण सुधार हुए हैं जो अपने पूर्ववर्तियों की कई समस्याओं को दूर करते हैं। केवल 2 वास्तव में महत्वपूर्ण समस्याएं शेष हैं। एक यह है कि बिस्तर के पर्याप्त ट्रैवर्स के बाद, बिस्तर के नीचे पतले थर्मिस्टर तार जो प्रिंटर को बताते हैं कि यह किस तापमान पर है, क्लिप हो जाएगा। मेरी राय में, असली मज़ा यहीं से शुरू होता है, क्योंकि आपको यह पता लगाना होगा कि इसे कैसे ठीक किया जाए, और वेब पर ढेर सारे सुधार हैं। दूसरी समस्या यह है कि प्रिंटर के साथ आने वाला माइक्रो एसडी कार्ड अक्सर खराब होता है, और आप इसे एक लंबे प्रिंट के बीच में पाएंगे, जो बहुत निराशाजनक है। आप एक और एसडी कार्ड प्राप्त कर सकते हैं, लेकिन अगर आप ऐसा कर रहे हैं, तो इसके साथ जाने के लिए रास्पबेरी पाई क्यों न लें ताकि आपको माइक्रो एसडी कार्ड को फिर से अपने प्रिंटर में प्लग और अनप्लग करने की आवश्यकता न हो, और आप करेंगे किसी भी वाईफाई से जुड़े कंप्यूटर या डिवाइस के वेब ब्राउज़र से भी अपने प्रिंटर को नियंत्रित करने का एक बेहतर तरीका है। वास्तव में, यदि आप एक सस्ता यूएसबी कैमरा कनेक्ट करते हैं, तो आप अपने प्रिंट को दूरस्थ रूप से देख सकते हैं और टाइमलैप्स मूवी भी ले सकते हैं! यह स्थापित करना बेहद आसान है, और यह निर्देश आपको इसके माध्यम से कदम दर कदम आगे ले जाएगा। ये निर्देश मैक कंप्यूटर के लिए लिखे गए हैं, लेकिन किसी भी कंप्यूटर के लिए चरण और प्रोग्राम काफी समान हैं।
चरण 1: ऑक्टोप्रिंट डाउनलोड करें

octoprint.org/ पर जाएं और OctoPrint डाउनलोड करें। यह ऑपरेटिंग सिस्टम की छवि है जिसे आप अपने माइक्रो एसडी कार्ड में डालेंगे। अगर उस वाक्य का कोई मतलब नहीं है, तो चिंता न करें: बस इतना जान लें कि आप इस फाइल को एसडी कार्ड पर रखेंगे, लेकिन आपको इसे एक विशेष तरीके से करना होगा जो एसडी कार्ड को कंप्यूटर का ऑपरेटिंग सिस्टम बनाता है।
चरण 2: OctoPrint को अनज़िप करें

OctoPrint डिस्क छवि बहुत बड़ी है और इसे डाउनलोड होने में कुछ समय लगेगा। यह एक संपीड़ित ज़िप फ़ाइल में आता है, और आपको इसे अनज़िप करना होगा। मैक पर, ज़िप फ़ाइल पर डबल क्लिक करें। जब यह हो जाए, तो आपके पास एक और फ़ाइल होगी जो.img में समाप्त होती है। यह वह फ़ाइल है जिसे आप अपने एसडी कार्ड में रखेंगे। लेकिन आप इसे केवल अपने एसडी कार्ड पर ड्रैग और ड्रॉप नहीं कर सकते हैं, ऐसा करने के लिए आपको एक विशेष कार्यक्रम की आवश्यकता होगी। (ऐसा करने के और भी तरीके हैं, लेकिन यह आसान तरीका है।)
चरण 3: एचर प्राप्त करें और स्थापित करें

etcher.io/ पर जाएं और अपने कंप्यूटर के ऑपरेटिंग सिस्टम के लिए Etcher प्रोग्राम डाउनलोड करें और इसे अपने कंप्यूटर पर इंस्टॉल करें।
चरण 4: माइक्रो एसडी कार्ड को अपने कंप्यूटर में डालें


अधिकांश कंप्यूटरों में एक एसडी स्लॉट होता है और आप एक माइक्रो एसडी कार्ड का उपयोग कर रहे होंगे, इसलिए अधिकांश माइक्रो एसडी कार्ड एक एडेप्टर के साथ आते हैं। अगर आपके कंप्यूटर में एसडी स्लॉट है, तो माइक्रो एसडी कार्ड को एसडी एडॉप्टर में डालें और एडॉप्टर को अपने कंप्यूटर के एसडी स्लॉट में डालें। सुनिश्चित करें कि माइक्रो एसडी कार्ड एसडी एडॉप्टर में अच्छी तरह से बैठा है।
चरण 5: एचर का उपयोग करके, माइक्रो एसडी कार्ड पर ऑक्टोप्रिंट डिस्क छवि डालें



अपने कंप्यूटर पर Etcher प्रोग्राम खोलें, छवि चुनें बटन पर क्लिक करें और अपने कंप्यूटर पर.img में समाप्त होने वाली फ़ाइल ढूंढें। आमतौर पर यह एसडी कार्ड को स्वचालित रूप से ढूंढ लेगा, लेकिन एचर की विंडो के बीच में डिस्क आइकन के नीचे देखना और यह सुनिश्चित करना एक अच्छा विचार है कि आकार लगभग 32 जीबी है। यदि ऐसा नहीं है, तो आप "बदलें" पर क्लिक कर सकते हैं और अपना एसडी कार्ड ढूंढ सकते हैं। आप अपने कंप्यूटर के ऑपरेटिंग सिस्टम को OctoPrint से अधिलेखित नहीं करना चाहेंगे? अंत में, फ्लैश पर क्लिक करें! बटन और लेखन पूरा होने तक प्रतीक्षा करें। एचर आपको इसकी प्रगति दिखाएगा और आपको बताएगा कि यह कब किया जाता है, और इसमें कुछ समय लग सकता है।
चरण 6: एसडी कार्ड को अपने कंप्यूटर से निकालें और फिर से डालें

अब आपके पास अपने माइक्रो एसडी कार्ड पर एक पूर्ण ऑपरेटिंग सिस्टम है, लेकिन आपके कंप्यूटर को बूट विभाजन को पहचानने की आवश्यकता है ताकि आप उस पर एक फ़ाइल संपादित कर सकें। अपने कंप्यूटर से एसडी कार्ड निकालें और फिर से डालें। आपको बूट नाम का एक नया उपकरण दिखाई देगा। इसे मैक पर फाइंडर में आइकन पर डबल क्लिक करके खोलें।
चरण 7: अपना वाईफाई नेटवर्क जोड़ने के लिए फ़ाइल ढूंढें

आप अपने रास्पबेरी पाई को ऑक्टोप्रिंट के साथ अपने वाईफाई नेटवर्क में जोड़ना चाहते हैं। ऐसा करने का तरीका octopi-wpa-supplicant.txt नामक फ़ाइल को बूट पार्टीशन पर अद्यतन करना है। उस फ़ाइल को ढूंढें और उसे अपने टेक्स्ट एडिटर में लाएं। मैक पर, आप उस पर डबल क्लिक करते हैं और यह टेक्स्टएडिट में आता है।
चरण 8: अपना वाईफाई नेटवर्क जोड़ने के लिए फ़ाइल को संपादित करें


इस फाइल में 4 लाइनें हैं जिन्हें आपको बदलने की जरूरत है। सबसे पहले, आपको उनके सामने '#' को हटाकर लाइनों को "अनकम्मेंट" करने की आवश्यकता है। उन्नत विकल्पों के लिए "# 'man -s 5 wpa_supplicant.conf' लाइन के तहत 4 लाइनों में से पहले # को हटा दें। आप फिर अपना एसएसआईडी (आपके वाईफाई नेटवर्क का नाम) और अपना वाईफाई पासवर्ड डालने की जरूरत है। इस चरण में पहली तस्वीर असंपादित फ़ाइल दिखाती है। दूसरी तस्वीर फ़ाइल दिखाती है यदि आपका एसएसआईडी अभिभावक था और आपका पासवर्ड IAMGROOT था। (मैं ईमानदारी से आशा है कि आपका पासवर्ड उससे कहीं अधिक मजबूत है।) ध्यान दें कि "नेटवर्क = {" से शुरू होने वाली और "}" से समाप्त होने वाली 4 पंक्तियों में # हटा दिया गया है। यह वास्तव में महत्वपूर्ण है। फ़ाइल को टेक्स्ट एडिटर में सहेजें और फिर निकालें एसडी कार्ड। मैक पर, आप फाइंडर में बूट के सामने ️ दबाकर ऐसा करते हैं। एसडी कार्ड निकालें।
चरण 9: अपने पाई को फायर करें


ठीक है, अब चीजें बहुत अच्छी हो रही हैं। आपके पास माइक्रो एसडी कार्ड पर एक ऑपरेटिंग सिस्टम है और इसका उपयोग करने वाले हैं। (एक ब्रेक लेने के लिए स्वतंत्र महसूस करें, मित्र या परिवार को पकड़ें, और चिल्लाएं, "मेरा लिनक्स ओएस मेरा 3 डी प्रिंटर चलाने के लिए तैयार हो रहा है।") यदि आपका माइक्रो एसडी कार्ड एसडी एडाप्टर में है, तो इसे हटा दें और इसे रास्पबेरी में डालें पाई। फिर पावर कॉर्ड को अपने रास्पबेरी पाई में प्लग करें।
चरण 10: अपने वाईफाई नेटवर्क में किसी भी कंप्यूटर पर एक वेब ब्राउज़र खोलें, और https://octopi.local/ पर ब्राउज़ करें।
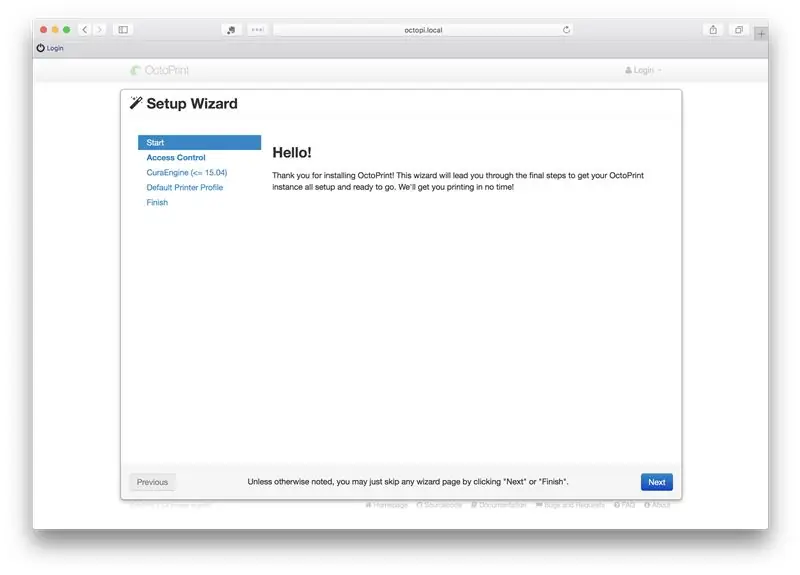
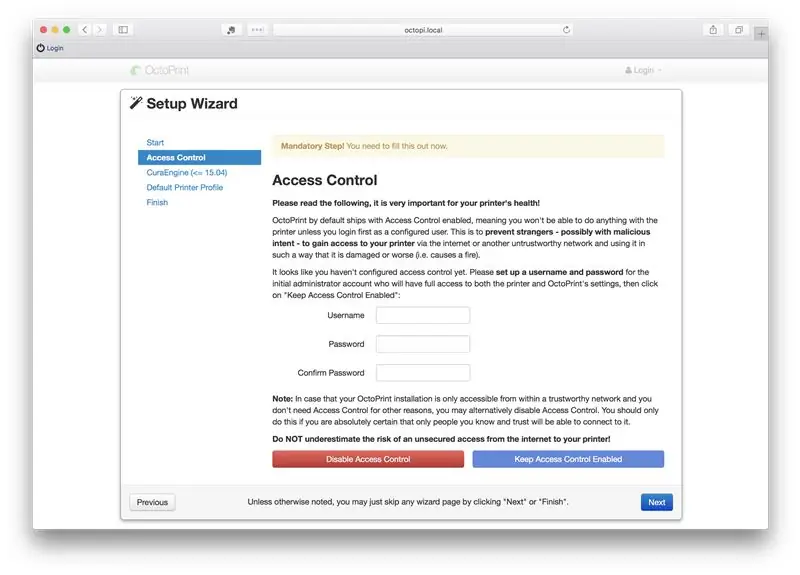
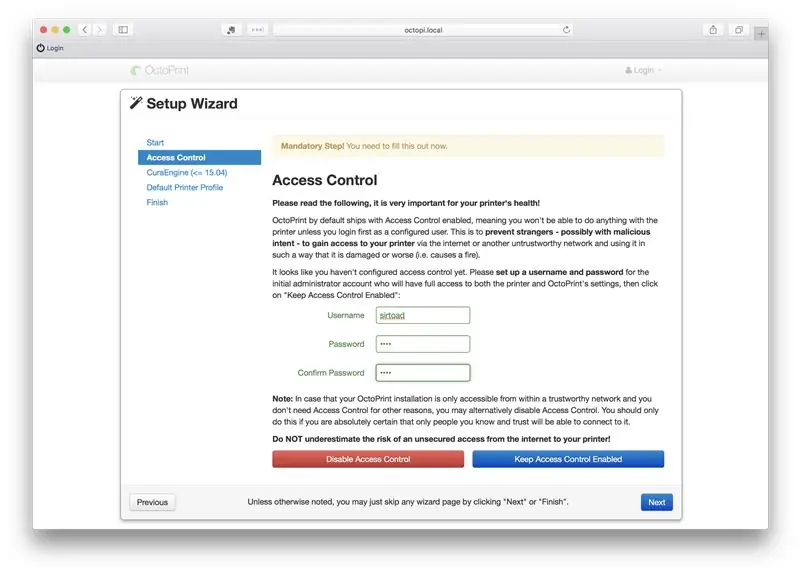
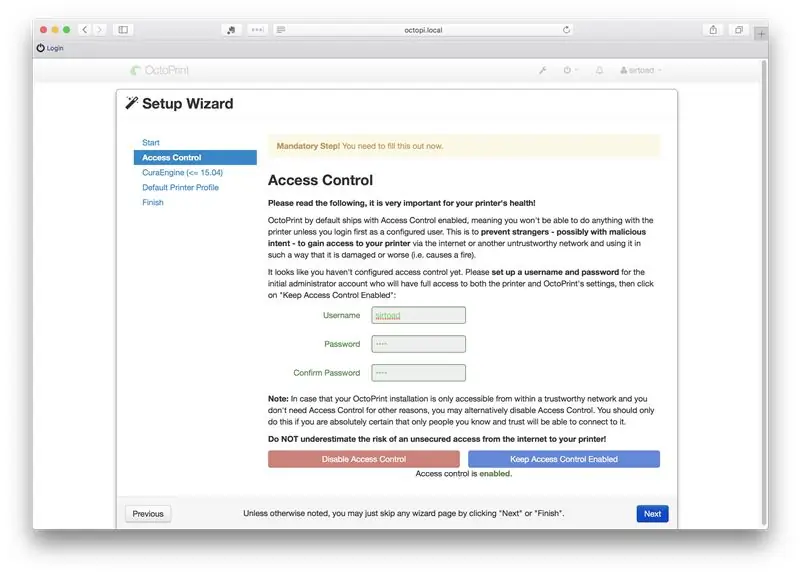
आपका रास्पबेरी पाई अपने नए ऑक्टोप्रिंट ऑपरेटिंग सिस्टम के साथ अब आपके वाईफाई नेटवर्क से जुड़ रहा है। आपको उससे बात करनी होगी। अपने कंप्यूटर पर, एक ब्राउज़र लाएँ, और https://octopi.local/ पर ब्राउज़ करें। यदि कुछ मिनटों के बाद, वह काम नहीं करता है, तो आपको अपने स्थानीय नेटवर्क पर अपना रास्पबेरी पाई खोजने की आवश्यकता होगी। आपके स्थानीय नेटवर्क को स्कैन करने के कई तरीके हैं, और आश्चर्यजनक रूप से आपके सेल फोन के साथ सबसे अच्छे तरीके हो सकते हैं। फ़िंग वह है जो मुझे पसंद है, लेकिन कई अन्य हैं। जब आपको "OctoPi.local" का पता मिलता है, तो इसे अपने कंप्यूटर के वेब ब्राउज़र में टाइप करें यदि octopi.local काम नहीं करता है। जब आप जुड़ते हैं, तो प्रश्नों के उत्तर दें। एक उपयोगकर्ता नाम, पासवर्ड चुनें, और डिफ़ॉल्ट का उत्तर दें।
चरण 11: रास्पबेरी पाई को अपने प्रिंटर में प्लग करें

एक बार जब आपका कंप्यूटर एक ब्राउज़र के माध्यम से रास्पबेरी पाई से बात कर सकता है, तो यह आपके प्रिंटर को जोड़ने का समय है। बस USB 2.0 (बड़ा छोर) को अपने रास्पबेरी पाई (4 में से कोई भी USB पोर्ट काम करेगा) और माइक्रो USB को अपने प्रिंटर में प्लग करें। अपना प्रिंटर चालू करें।
अब एक प्लगइन है जो कनेक्शन की समस्या को ठीक करता है! यदि आप नीचे दिए गए चरणों को नहीं करना चाहते हैं (और मेरा सुझाव है कि आप ऐसा न करें) अपने ब्राउज़र में ऑक्टोप्रिंट विंडो के शीर्ष पर स्थित छोटा रैंच आइकन दबाएं, और बाईं ओर नीचे स्क्रॉल करें जब तक कि आपको "प्लगइन" दिखाई न दे। प्रबंधक" "OCTOPRINT" के अंतर्गत, और उस पर क्लिक करें। "माल्यान/मोनोप्राइस कनेक्शन फिक्स" के लिए खोजें (बस पहले कुछ अक्षर करेंगे) और इसे स्थापित करें। तब सब कुछ जादू की तरह काम करता है!
यदि आप प्लगइन फिक्स को स्थापित नहीं करना चाहते हैं, तो अपने नेटवर्क में किसी भी कंप्यूटर पर https://octopi.local/ ब्राउज़ करें और कनेक्ट, डिस्कनेक्ट और लगातार कनेक्ट करें दबाएं। यह आपके प्रिंटर को जगा देता है, और अब आप जाने के लिए तैयार हैं। (यदि यह आपको परेशान करता है, और यह होना चाहिए, तो ब्रैंडन बैटिस ने https://bzed.de/post/2017/11/octoprint_autoconnect_printer/ पर बर्नड ज़िमेट्ज़ के महान सुधार का वर्णन किया है जो आपके प्रिंटर को स्वचालित रूप से कनेक्ट करेगा।) आप मोनोप्राइस चयन भी सेट कर सकते हैं https://www.reddit.com/r/MPSelectMiniOwners/comments/6ky6jj/octoprint_setup/ पर दिए गए निर्देशों का पालन करके पाई के माध्यम से मिनी। यदि आप एक सस्ता यूएसबी कैमरा खरीदते हैं और इसे रास्पबेरी पाई पर 4 यूएसबी पोर्ट में से किसी एक में कनेक्ट करते हैं, तो आप अपने प्रिंटर को देख सकते हैं क्योंकि यह साफ-सुथरा सामान बनाता है, और आप अपने प्रिंटों का समय व्यतीत कर सकते हैं। मज़े करो!
सिफारिश की:
रास्पबेरी पाई कैसे सेटअप करें और इसका उपयोग करना शुरू करें: 4 कदम

रास्पबेरी पाई कैसे सेटअप करें और इसका उपयोग करना शुरू करें: भविष्य के पाठकों के लिए, हम 2020 में हैं। वह वर्ष जहां, यदि आप स्वस्थ रहने के लिए भाग्यशाली हैं और कोविड -19 से संक्रमित नहीं हैं, तो आप अचानक , जितना आपने कभी सोचा था उससे कहीं अधिक खाली समय मिला। तो मैं अपने आप को एक बहुत ही मूर्ख तरीके से कैसे व्यस्त रख सकता हूँ? ओह हां
रास्पबेरी पीआई (आरपीआई) के लिए एलआईआरसी का उपयोग करके आसान सेटअप आईआर रिमोट कंट्रोल - जुलाई 2019 [भाग 1]: 7 कदम
![रास्पबेरी पीआई (आरपीआई) के लिए एलआईआरसी का उपयोग करके आसान सेटअप आईआर रिमोट कंट्रोल - जुलाई 2019 [भाग 1]: 7 कदम रास्पबेरी पीआई (आरपीआई) के लिए एलआईआरसी का उपयोग करके आसान सेटअप आईआर रिमोट कंट्रोल - जुलाई 2019 [भाग 1]: 7 कदम](https://i.howwhatproduce.com/images/002/image-3016-18-j.webp)
रास्पबेरी पीआई (आरपीआई) के लिए एलआईआरसी का उपयोग करके आसान सेटअप आईआर रिमोट कंट्रोल - जुलाई 2019 [भाग 1]: बहुत खोज के बाद मैं अपने आरपीआई प्रोजेक्ट के लिए आईआर रिमोट कंट्रोल कैसे सेटअप करने के बारे में परस्पर विरोधी जानकारी के बारे में हैरान और निराश था। मैंने सोचा था कि यह आसान होगा लेकिन लिनक्स इन्फ्रारेड कंट्रोल (एलआईआरसी) स्थापित करना लंबे समय से समस्याग्रस्त रहा है
रास्पबेरी पीआई (आरपीआई) के लिए एलआईआरसी का उपयोग करके आसान सेटअप आईआर रिमोट कंट्रोल - जुलाई 2019 [भाग 2]: 3 चरण
![रास्पबेरी पीआई (आरपीआई) के लिए एलआईआरसी का उपयोग करके आसान सेटअप आईआर रिमोट कंट्रोल - जुलाई 2019 [भाग 2]: 3 चरण रास्पबेरी पीआई (आरपीआई) के लिए एलआईआरसी का उपयोग करके आसान सेटअप आईआर रिमोट कंट्रोल - जुलाई 2019 [भाग 2]: 3 चरण](https://i.howwhatproduce.com/images/011/image-30557-j.webp)
रास्पबेरी पीआई (आरपीआई) के लिए एलआईआरसी का उपयोग करके आसान सेटअप आईआर रिमोट कंट्रोल - जुलाई 2019 [भाग 2]: भाग 1 में मैंने दिखाया कि आरपीआई + वीएस1838 बी को कैसे इकट्ठा किया जाए और आईआर रिमोट से आईआर कमांड प्राप्त करने के लिए रास्पियन के एलआईआरसी मॉड्यूल को कॉन्फ़िगर किया जाए। भाग 1 में सभी हार्डवेयर और एलआईआरसी सेटअप मुद्दों पर चर्चा की गई है। भाग 2 प्रदर्शित करेगा कि हार्डवा को कैसे इंटरफ़ेस किया जाए
ईज़ी-पेलिकन - टिकाऊ, बनाने में आसान और रेडियो कंट्रोल प्लेन उड़ाने में आसान: 21 कदम (चित्रों के साथ)

ईज़ी-पेलिकन - टिकाऊ, बनाने में आसान और रेडियो कंट्रोल प्लेन उड़ाने में आसान: इस गाइड में मैं आपको दिखाऊंगा कि ईज़ी-पेलिकन कैसे बनाया जाता है! यह एक रेडियो नियंत्रित हवाई जहाज है जिसे मैंने डिजाइन किया है। इसकी मुख्य विशेषताएं हैं: सुपर टिकाऊ - कई दुर्घटनाओं को संभालने में सक्षम बनाने में आसान बनाने में आसान सस्ती उड़ान भरने में आसान! इसके कुछ अंश प्रेरणादायी हैं
एक-क्लिक विंडोज और लिनक्स एप्लिकेशन (32-बिट और 64-बिट) के साथ DIY MusiLED, म्यूजिक सिंक्रोनाइज्ड एलईडी। रीक्रिएट करने में आसान, उपयोग में आसान, पोर्ट करने में आसान: 3 चरण

एक-क्लिक विंडोज और लिनक्स एप्लिकेशन (32-बिट और 64-बिट) के साथ DIY MusiLED, म्यूजिक सिंक्रोनाइज्ड एलईडी। रीक्रिएट करने में आसान, उपयोग में आसान, पोर्ट करने में आसान: यह प्रोजेक्ट आपको 18 LED (6 रेड + 6 ब्लू + 6 येलो) को अपने Arduino बोर्ड से कनेक्ट करने और आपके कंप्यूटर के साउंड कार्ड के रियल-टाइम सिग्नल का विश्लेषण करने और उन्हें रिले करने में मदद करेगा। एल ई डी बीट इफेक्ट (स्नेयर, हाई हैट, किक) के अनुसार उन्हें रोशन करने के लिए
