विषयसूची:
- चरण 1: लैपटॉप बंद करें और बैटरी निकालें
- चरण 2: एक छोटे स्क्रूड्राइवर का उपयोग करके लैपटॉप का आवरण खोलें
- चरण 3: पुरानी रैम निकालें
- चरण 4: नई RAM सम्मिलित करना
- चरण 5: स्क्रू लैपटॉप केसिंग बैक ऑन

वीडियो: लैपटॉप में रैम इंस्टाल करना: 5 कदम

2024 लेखक: John Day | [email protected]. अंतिम बार संशोधित: 2024-01-30 09:22

इन 5 स्टेप्स को फॉलो करके आप अपने लैपटॉप में RAM इंस्टाल कर सकते हैं! हालाँकि, ऐसा करने से पहले, यह सुनिश्चित करने के लिए जाँच करें कि आप जो नई RAM स्थापित कर रहे हैं वह आपके लैपटॉप के मेक और मॉडल के अनुकूल है !! यह बहुत महत्वपूर्ण है क्योंकि गैर-संगत रैम से संभावित नुकसान हो सकता है। नीचे दिया गया लिंक आपको एक वेबसाइट पर लाएगा जो आपको यह पता लगाने में मदद कर सकती है कि आपको किस प्रकार की रैम खरीदनी चाहिए।
www.crucial.com/usa/hi/store-crucial-adviso…
नोट: इन निर्देशों में प्रयुक्त लैपटॉप Lenovo ThinkPad Edge E540. है
चरण 1: लैपटॉप बंद करें और बैटरी निकालें

इस भाग के लिए आपको एक पेचकश की आवश्यकता हो सकती है।
चेतावनी: यदि यह इंस्टॉलेशन करते समय आपका कंप्यूटर चालू है, तो आप संभावित रूप से अपने कंप्यूटर को नुकसान पहुंचा सकते हैं।
चरण 2: एक छोटे स्क्रूड्राइवर का उपयोग करके लैपटॉप का आवरण खोलें
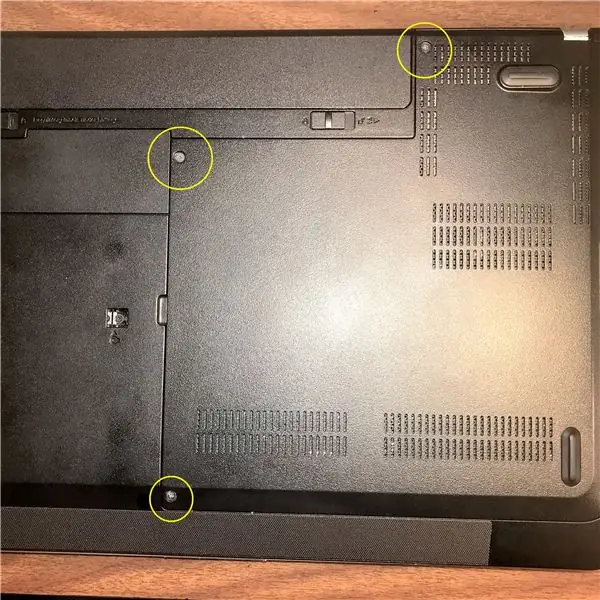

संकेत: रैम को आमतौर पर लैपटॉप के निचले भाग में आंतरिक आवरण में संग्रहीत किया जाता है
चरण 3: पुरानी रैम निकालें

- ऐसा करने के लिए, पहले दोनों पक्षों पर धातु के टिका लगाएं ताकि चिप्स निकल जाएं (इसे एक छोटे पेचकश या चाकू से करने की आवश्यकता होगी)।
- शीर्ष रैम चिप को तब तक सावधानी से नीचे की ओर धकेलें जब तक कि वह एक मामूली कोण पर पॉप अप न हो जाए।
- अंत में, शीर्ष चिप को धीरे से बाहर निकालें। नीचे की चिप के लिए इन सटीक चरणों को दोहराएं।
चेतावनी: पुरानी रैम को बाहर निकालते समय सावधान रहें, ताकि उन स्लॉट्स को नुकसान न पहुंचे जिनमें वे रखे गए हैं।
चरण 4: नई RAM सम्मिलित करना

नई रैम मेमोरी को ध्यान से रैम स्लॉट में पुश करें। यह थोड़े कोण पर बैठेगा। फिर चिप को तब तक नीचे धकेलें जब तक कि वह क्लिक न कर दे (इसका मतलब है कि यह जगह में बंद है)। नीचे की चिप पहले जाती है, फिर ऊपर।
चरण 5: स्क्रू लैपटॉप केसिंग बैक ऑन

वैकल्पिक: लैपटॉप को वापस चालू करें। विंडोज सेटिंग्स में जाएं और इंस्टॉल की गई रैम की जांच के लिए "अबाउट" पर क्लिक करें।
सिफारिश की:
होम ऑटोमेशन के साथ शुरुआत करना: होम असिस्टेंट इंस्टाल करना: 3 कदम

होम ऑटोमेशन के साथ शुरुआत करना: होम असिस्टेंट इंस्टॉल करना: अब हम होम ऑटोमेशन सीरीज़ शुरू करने जा रहे हैं, जहाँ हम एक स्मार्ट होम बनाते हैं, जो हमें सेंट्रल हब के साथ-साथ लाइट, स्पीकर, सेंसर आदि चीजों को नियंत्रित करने की अनुमति देगा। आवाज सहायक। इस पोस्ट में, हम सीखेंगे कि कैसे इन्स
Asus X550C और CA सीरीज लैपटॉप रैम को अपग्रेड करना: 7 कदम

Asus X550C और CA सीरीज लैपटॉप रैम को अपग्रेड करना: कुल आवश्यक समय: लगभग 15 मिनट
कार में सबवूफ़र्स इंस्टाल करना: 8 कदम

एक कार में सबवूफर स्थापित करना: इस निर्देश में, मैं आपको एक कार में एक प्रवर्धित सबवूफर स्थापित करने की पूरी प्रक्रिया दिखाऊंगा। यह प्रक्रिया अधिकांश स्टॉक स्टीरियो और सभी आफ्टरमार्केट स्टीरियो के साथ काम करेगी। इसे सभी स्टॉक स्टीरियो के साथ काम करने के लिए संशोधित किया जा सकता है, लेकिन आपको इसकी आवश्यकता हो सकती है
धीमे/मृत लैपटॉप को तेज़ लैपटॉप में बदलने के लिए लैपटॉप सीपीयू (और अन्य कूल स्टफ!) को कैसे अपग्रेड करें !: 4 कदम

धीमे/मृत लैपटॉप को तेज़ लैपटॉप में बदलने के लिए लैपटॉप सीपीयू (और अन्य कूल सामग्री!) बहुत पुराना है… LCD को तोड़ दिया गया था और मुख्य हार्ड ड्राइव को जब्त कर लिया गया था इसलिए लैपटॉप अनिवार्य रूप से मृत हो गया था….. फोटो देखें
OLPC XO लैपटॉप में USB कीबोर्ड इंस्टाल करना, चरण I: 8 चरण (चित्रों के साथ)

OLPC XO लैपटॉप में USB कीबोर्ड इंस्टाल करना, चरण I: मैं आपके बारे में नहीं जानता, लेकिन मैं निश्चित रूप से सिलिकॉन को असली चीज़ से बता सकता हूँ। यहां बताया गया है कि जेली को कैसे छोड़ें और एक OLPC XO लैपटॉप में एक सामान्य कीकैप्स-एंड-स्प्रिंग्स टाइप USB कीबोर्ड को निचोड़ें। यह "चरण I" -- कीबोर्ड को l में प्राप्त करना
