विषयसूची:
- चरण 1: सशर्त
- चरण 2: लूप्स
- चरण 3: रैंडमाइज़िंग
- चरण 4: गेटकी कमांड
- चरण 5: दो स्क्रीन
- चरण 6: मील और किलोमीटर
- चरण 7: द्विघात सूत्र
- चरण 8: बाइनरी
- चरण 9: बाउंसर
- चरण 10: चैटबॉट
- चरण 11: शरारतें
- चरण 12: किसी प्रोग्राम का नाम बदलना / हटाना
- चरण 13: सबरूटीन्स
- चरण 14: पुरालेख
- चरण 15: अपने कैलकुलेटर का बैकअप लेना

वीडियो: प्रोग्रामिंग टीआई-८४ प्लस (सिल्वर संस्करण) उन्नत: १५ कदम

2024 लेखक: John Day | [email protected]. अंतिम बार संशोधित: 2024-01-30 09:23

यह TI-84 प्लस या सिल्वर संस्करण की प्रोग्रामिंग का उन्नत स्तर है। मैं इस निर्देश को शुरू करने से पहले शुरुआती शिक्षाप्रद (https://www.instructables.com/id/Programming-TI-84-Plus-Silver-Edition-for-beginn/) करने की सलाह देता हूं। सुनिश्चित करें कि आप शुरुआती निर्देशों में आपके द्वारा बनाए गए कार्यक्रमों में उपयोग किए जाने वाले सभी आदेशों से परिचित हैं। क्या आप अभी शुरुआत नहीं कर रहे हैं, लेकिन क्या आप और अधिक उन्नत प्रोग्राम बनाने के तरीके के बारे में कुछ और जानकारी की तलाश कर रहे हैं, तो आप बिल्कुल सही जगह पर हैं। लेकिन फिर भी, अगर आप शुरुआत नहीं कर रहे हैं, तो भी मैं आपसे इसे शुरू करने से पहले शुरुआती शिक्षाप्रद पढ़ने के लिए कहता हूं, ताकि आप जान सकें कि आपको क्या करने में सक्षम होना चाहिए। मुझे पता है कि मेरे कार्यक्रम सबसे कॉम्पैक्ट और कुशल नहीं हैं, लेकिन वे अच्छे काम करते हैं, अच्छे दिखते हैं और ठीक वही करते हैं जो आप उन्हें करना चाहते हैं। जब आप कुछ देखते हैं जो आपको समझ में नहीं आता है, तो कृपया टिप्पणी करें और मैं समझाऊंगा। यदि आपके पास मेरे कार्यक्रमों पर प्रतिक्रिया है या इस कार्यक्रम को बनाने का एक बेहतर या कॉम्पैक्ट तरीका जानते हैं, तो कृपया टिप्पणी करें। इसके अलावा इस निर्देश को कई खंडों में विभाजित किया गया है: 1. उन्नत आदेश 1. शर्तें - यदि तब और स्थिति 2. लूप - लूप बनाने का एक अन्य तरीका (एलबीएल के साथ नहीं) 3. रैंडमाइज़िंग - कैलकुलेटर बनाने का एक तरीका एक यादृच्छिक संख्या। 4. गेटकी कमांड - एक उन्नत कमांड जो वास्तव में आसान हो जाएगी। 2. उन्नत प्रोग्रामिंग 5. दो स्क्रीन - ग्राफ़ और होम स्क्रीन का उपयोग करने के तरीके के बारे में एक स्पष्टीकरण। 6. मील और किलोमीटर - कार्यक्रम का एक उन्नत संस्करण जिसे आपने शुरुआती निर्देश में बनाया था। 7. द्विघात सूत्र - कार्यक्रम का एक उन्नत संस्करण जिसे आपने शुरुआती निर्देश में बनाया था। 8. बाइनरी - एक प्रोग्राम जो एक दशमलव संख्या की बाइनरी संख्या की गणना करता है। 3. कार्यक्रम मजेदार हो सकते हैं 9. बाउंसर - एक मजेदार कार्यक्रम जो वास्तव में एक तरह का स्क्रीन सेवर है। 10. चैटबॉट - एक प्रोग्राम जो आपके कैलकुलेटर के साथ चैट करना संभव बनाता है। 11. मज़ाक - अपने दोस्तों को बेवकूफ़ बनाने के लिए छोटे कार्यक्रम। 4. टिप्स और ट्रिक्स 12. किसी प्रोग्राम का नाम बदलना / हटाना - किसी प्रोग्राम का नाम कैसे बदलें या किसी एक को कैसे हटाएं। 13. सबरूटीन्स - एक प्रोग्राम को दूसरे प्रोग्राम को चलाने का तरीका। 14. पुरालेख - दूसरी स्मृति। 15. अपने कैलकुलेटर का बैकअप लेना - आपके कंप्यूटर पर एक प्रोग्राम, जिससे आप अपने प्रोग्राम कभी नहीं खोएंगे। नोट: यह निर्देश योग्य उन्नत है। मैं प्रोग्राम को स्टेप बाई स्टेप नहीं बनाऊंगा जैसा कि मैंने शुरुआती इंस्ट्रक्शनल में किया था। मैं आपको प्रोग्राम दिखाऊंगा, समझाऊंगा कि यह क्या करता है और समझाता है कि आपको विशेष कमांड जोड़ने की आवश्यकता क्यों है। यदि आपका कोई प्रश्न है, तो बस प्रशंसा करें।
चरण 1: सशर्त

यदि शर्त आप पहले से ही एक प्रोग्राम बना सकते हैं जो गिन सकता है, लेकिन आप इसे १०० तक पहुंचने पर गिनती से कैसे रोक सकते हैं। एक शर्त के साथ। एक गिनती कार्यक्रम कुछ इस तरह दिख सकता है::0→A:Lbl A:A+1→A:Disp A:Goto A अब आप दो पंक्तियाँ जोड़ते हैं जो इसे १०० पर रोक देती हैं, तो आपको यह मिलेगा::0→ ए: एलबीएल ए: ए + 1 → ए: डिस्प ए: यदि ए = 100: स्टॉप: गोटो ए (द = दूसरा, गणित दबाकर पाया जा सकता है) अगर स्थिति का उपयोग करते समय, यह जांच करेगा कि क्या स्थिति (ए = 100) सही है। यदि ऐसा है, तो उसके नीचे की रेखा के साथ आगे बढ़ेगा और उसके नीचे की रेखाओं के साथ आगे बढ़ेगा। यदि शर्त गलत है, तो यह अगली पंक्ति को छोड़ देगी और दूसरी पंक्ति के साथ नीचे की ओर जाएगी। तो यह प्रोग्राम 0 से शुरू होता है। फिर 1 तक गिना जाता है। यह 1 प्रदर्शित करता है और जांचता है कि ए 100 है या नहीं। क्योंकि 1 100 के समान नहीं है, यह अगली पंक्ति को छोड़ देगा और गोटो ए पर जायेगा। तो यह जाएगा एलबीएल ए पर वापस जाएं और गिनें। लेकिन जब A 100 के बराबर होता है, तो वह अगली पंक्ति के साथ आगे बढ़ेगा, जो कहती है कि बंद करो, इसलिए कार्यक्रम बंद हो जाएगा। अगर तब और स्थिति लेकिन हो सकता है कि आप कार्यक्रम को और अधिक करना चाहते हैं तो एक चीज अगर यह 100 तक पहुंच जाती है। उदाहरण के लिए इसे प्रदर्शित करें '100 तक पहुंच गया है।' बेशक आप इसे इस तरह से कर सकते हैं: 0 → ए: एलबीएल ए: ए + 1 → ए: डिस्प ए: यदि ए = 100: सीएलआरहोम: यदि ए = 100: डिस्प "100 तक पहुंच गया है": यदि ए = 100:विराम:यदि A=100:Stop:Goto A लेकिन इस तरह आपका कार्यक्रम जितना हो सकता है उससे कहीं अधिक बड़ा होगा। आप इसे इस तरह भी कर सकते हैं: 0 → ए: एलबीएल ए: ए + 1 → ए: डिस्प ए: यदि ए = 100: फिर: क्लरहोम: डिस्प "100 तक पहुंच गया है: रोकें: रोकें: अन्यथा: गोटो ए यह प्रोग्राम जाँचता है कि क्या A=100 है। यदि यह है, तो यह बस चलता रहेगा। लेकिन अगर ऐसा नहीं है, तो प्रोग्राम तब तक सब कुछ छोड़ देगा जब तक कि वह Else तक नहीं पहुंच जाता और फिर आगे बढ़ जाता है। अब आप स्टॉप कमांड को हटा सकते हैं, क्योंकि तब, यदि ए = 100, यह पहले होम स्क्रीन को साफ़ करेगा, फिर टेक्स्ट प्रदर्शित करेगा, जब तक आप एंटर दबाएंगे तब तक रोकें और फिर एक एल्स कमांड है, इसलिए इस टुकड़े के लिए आदेश समाप्त हो जाएंगे और प्रोग्राम बंद हो जाएगा, इसलिए आपका प्रोग्राम कुछ ऐसा दिखाई देगा this::0→A:Lbl A:A+1→A:Disp A:यदि A=100:तब:ClrHome:Disp "100 तक पहुंच गया है:विराम:अन्य:गोटो ए नोटेशन का एक तरीका जो बहुत आम है वह है एक अगर तब और इस तरह की स्थिति::अगर ए=…:फिर:…..:अन्यथा: अल्फा, 'बिंदु' दबाकर पाया जा सकता है। आप प्रोग्राम में हर जगह एक अतिरिक्त लाइन जोड़ने के बजाय: का उपयोग कर सकते हैं। आप एक लाइन पर एक पूरा प्रोग्राम लिख सकते हैं, लेकिन यह बहुत आसान नहीं है, क्योंकि क्लियर पर एक आकस्मिक प्रेस के साथ और आपका प्रोग्राम पूरी तरह से हटा दिया गया है, नाम को छोड़कर, इसलिए मैं इसकी अनुशंसा नहीं करता। कई शर्तें लेकिन शायद आप इसे चाहते हैं 100 जोड़ने के बाद हर बार गिनने के लिए कहें और गिनने के लिए कहें। फिर आप 'और' और 'या' कमांड का उपयोग कर सकते हैं, जो कि दूसरा, गणित, दाएं दबाकर पाया जा सकता है। आपका प्रोग्राम कुछ इस तरह दिखना चाहिए::0→A:Lbl A:A+1→A:Disp A:If A=100 or A=200 or A=300 or A=400 or A=500:Menu("GO चालू?", "हाँ", ए, "नहीं", बी: गोटो ए: एलबीएल बी यह कार्यक्रम जांच करेगा कि क्या ए = 100 या यदि ए = 200 या यदि ए = 300 और इसी तरह। यदि कोई सही है, तो यह होगा मेनू प्रदर्शित करें और आपको इसे गिनने या न करने का विकल्प दें। यदि नहीं, तो यह रुक जाएगा, अन्यथा यह तब तक गिना जाएगा जब तक कि स्थिति फिर से सही न हो जाए। एक और संभावित एकाधिक शर्त इस तरह से एक है::यदि A=30 और B=2 इस कारण से प्रोग्राम जाँच करेगा कि क्या A 30 के बराबर है। यदि ऐसा है, तो यह जाँच करेगा कि क्या B 2 के बराबर है। यदि ये दोनों सत्य हैं, तो यह सीधे नीचे की रेखा के साथ चलेगा। यदि एक इन शर्तों में से सही नहीं है, यह अगली पंक्ति को छोड़ देगा, जैसा कि सामान्य रूप से तब होता है जब स्थिति झूठी होती है। आप इन दो प्रकार की कई स्थितियों को इस तरह से जोड़ सकते हैं::यदि A=30 और B=2 या A=100 और B=2 मुझे लगता है कि आप स्वयं समझ सकते हैं कि यह क्या करेगा।नई आज्ञाएँ: यदि तब और
चरण 2: लूप्स

आप Lbl कमांड और गोटो कमांड के साथ इस तरह एक लूप बना सकते हैं::0->A:Lbl A:A+1->A:If A<20:Goto A लेकिन यह जबकि कमांड का उपयोग करके आसान किया जा सकता है। कार्यक्रम इस तरह दिखेगा::0->A:जबकि A<20:A+1->A:End जैसा कि आप देख सकते हैं, यह बहुत छोटा है। एंड कमांड लूप का अंत है। यह प्रोग्राम जाँच करेगा कि क्या A 20 से छोटा है। जब तक यह स्थिति सत्य है, तब तक यह निम्न पंक्तियों के साथ चलता रहेगा, जब तक कि इसे एंड कमांड नहीं मिल जाता। फिर यह जबकि कमांड पर वापस जाएगा और जांच करेगा कि क्या स्थिति अभी भी सही है। यदि स्थिति गलत हो जाती है, तो यह प्रत्येक अगली पंक्ति को छोड़ देगी, जब तक कि उसे एंड कमांड नहीं मिल जाती है और एंड के बाद लाइनों के साथ आगे बढ़ती है। यदि आप बिना शर्त लूप बनाना चाहते हैं, तो आप इसका उपयोग कर सकते हैं::0->A: जबकि 1:A+1->A:End 1 एक ऐसी स्थिति के लिए है जो हमेशा सत्य होती है। यह आसान हो सकता है यदि लूप को छोड़ने के कई तरीके होने चाहिए, उदाहरण के लिए::0->A:0->B: जबकि 1:A+1->A:B+2->B:If A=5: गोटो सी: यदि बी = 8: गोटो डी: अंत एक बात जो मैं सुझाता हूं वह है लूप को एक योग्य देना:: एलबीएल ए: जबकि 1: एस टफ: एंड यदि आप अब प्रोग्राम को लूप पर वापस जाना चाहते हैं इसने लूप छोड़ दिया, बस गोटो ए.न्यू कमांड का उपयोग करें: जबकि एंड
चरण 3: रैंडमाइज़िंग
कभी-कभी आप चाहते हैं कि प्रोग्राम कुछ यादृच्छिक करे, जैसे आपको एक यादृच्छिक संख्या बताना, या किसी यादृच्छिक स्थान पर पाठ रखना। ऐसा करने के लिए, आप उपयोग कर सकते हैं randInt(command. आपको इसे इस तरह उपयोग करने की आवश्यकता होगी::randInt(a, b) यह a और b के बीच एक यादृच्छिक संख्या का चयन करेगा (a या b भी हो सकता है)। तो यदि आप एक प्रोग्राम चाहते हैं जो आपके नाम को स्क्रीन पर एक यादृच्छिक स्थान पर रखता है जब आप एंटर दबाते हैं, तो आपका प्रोग्राम कुछ इस तरह दिखना चाहिए::Clrhome:Lbl A:getKey->K:If K=0:Goto A:If के = 105: आउटपुट (रैंडइंट (1, 8), रैंडइंट (1, 16), "नाम: गोटो ए बेशक आप एक पत्र को एक यादृच्छिक मान भी दे सकते हैं, जैसे: रैंडइंट (ए, बी) -> आरन्यू आदेश: रैंडइंट (
चरण 4: गेटकी कमांड

गेटकी कमांड एक अधिक उन्नत कमांड डायन है जिसका उपयोग प्रोग्राम को एक कुंजी के लिए पूछने के लिए किया जाता है। यह ऑन की को छोड़कर कोई भी कुंजी हो सकती है। इस कमांड के बारे में एक बात आपको जाननी जरूरी है। यह प्रॉम्प्ट या इनपुट की तरह कोई कमांड नहीं है, डायन आपके लिए एक मान दर्ज करने की प्रतीक्षा करता है। यदि आप कोई मान दर्ज नहीं करते हैं, तो यह मान 0 के साथ प्रोग्राम के साथ जारी रहेगा। इसे अपने उत्तर के लिए 'प्रतीक्षा' करने के लिए आपको एक लूप बनाने की आवश्यकता है। यहाँ ऐसे लूप का एक उदाहरण दिया गया है::Lbl 1: getKey:If Ans=0:Goto 1 जैसा कि आप देख सकते हैं, आप उस कुंजी को याद कर सकते हैं जिसे Ans के साथ रखा गया है। इसमें केवल एक ही समस्या है। मैं उस पर एक सेकंड में वापस आऊंगा। सबसे पहले आप यह जानना चाहते हैं कि यह कमांड वास्तव में कैसे काम करता है। खैर, हर चाबी का अपना नंबर होता है। आप चित्र पर देख सकते हैं कि कौन सा नंबर किस कुंजी का है। यदि आप कोई कुंजी दबाते हैं, तो Ans को उसका मान मिल जाएगा। लेकिन अब इस अंकन के साथ समस्या है। यदि आप चर के मूल्यों को बदलने के लिए getKey कमांड का उपयोग करेंगे, तो इस तरह से कुछ परेशानी हो सकती है। मान लें कि आपके पास यह कार्यक्रम है: 0 → ए: एलबीएल 1: गेटकी: यदि उत्तर = 0: गोटो 1: यदि उत्तर = 25: ए + 1 → ए: यदि उत्तर = 34: ए -1 → ए: डिस्प ए: गोटो १ यह प्रोग्राम आपको ए का मान दिखाएगा। यदि आप दबाते हैं, तो ए में जोड़ा जाना चाहिए और यदि आप नीचे दबाते हैं, तो ए से घटाया जाना चाहिए। फिर यह आपको ए का मूल्य दिखाएगा। दुर्भाग्य से यह कार्यक्रम होगा वास्तव में उस तरह काम नहीं करते। समस्या उत्तर के काम करने के तरीके में है। यह अंतिम की गई गणना का मूल्य लेता है। यदि आप प्रेस करते हैं, तो उत्तर 25 होगा, इसलिए एक जोड़ा जाएगा। लेकिन यह आगे क्या करता है अगर उत्तर 34 है। उत्तर 34 होगा जब ए 34 होगा, क्योंकि ए + 1 आखिरी गणना है, इसलिए इस कार्यक्रम में ए कभी भी बड़ा नहीं हो सकता है 33। कार्यक्रम सुनिश्चित करने के लिए एक अच्छा काम करता है, बस getKey को एक अन्य मान दें, उदाहरण के लिए K। आपका प्रोग्राम अब कुछ इस तरह दिखना चाहिए::0→A:Lbl1:getKey→K:If K=0:Goto 1:If K=25:A+1→A:If K=34:A-1→A:डिस्प ए:गोटो 1 अब आप निश्चित रूप से सोचते हैं, मैं हर कुंजी के सभी मूल्यों को कैसे जान सकता हूं? आपको जरूरत नहीं है। आप एक प्रोग्राम बना सकते हैं जो आपके लिए ऐसा करता है:) प्रोग्राम कुछ इस तरह दिख सकता है::Lbl 1: getKey: Disp Ans:Goto 1 यह वास्तव में एक छोटा लेकिन बहुत आसान प्रोग्राम है। जब तक आप कोई कुंजी नहीं दबाते हैं, तब तक यह केवल एक बार फिर से 0 प्रदर्शित करता है। जब आप करते हैं, तो यह कुंजी से संबंधित मान प्रदर्शित करेगा और फिर दोबारा 0 प्रदर्शित करेगा। आप प्रोग्राम को हर बार 0 प्रदर्शित नहीं करने के लिए बना सकते हैं, लेकिन यदि आप करते हैं, तो प्रोग्राम केवल बहुत बड़ा होगा और यह होगा आपको इस तथ्य की याद नहीं दिलाता है कि यदि आप एक कुंजी दर्ज नहीं करते हैं, तो यह केवल मान 0 के साथ चलेगा। प्रत्येक कुंजी के मूल्य को याद रखने के लिए एक और चाल भी है। सबसे पहले चाबियों की ऊपरी पंक्ति से नीचे उस कुंजी की पंक्ति तक गिनें जो आप चाहते हैं। मान लीजिए कि आप prgm का मान जानना चाहते हैं। इसकी पंक्ति पंक्ति 4 है। अब बाएँ से दाएँ गिनें। prgm तीसरी कुंजी होगी। prgm पंक्ति ४ है, कुंजी ३ इसलिए इसका मान ४३ है। नए आदेश: getKey
चरण 5: दो स्क्रीन
हार्डवेयर में, कैलकुलेटर में सिर्फ एक स्क्रीन होती है, लेकिन सॉफ्टवेयर में, इसमें दो होते हैं। आप प्रोग्राम को काम करने के लिए दोनों का उपयोग कर सकते हैं, लेकिन आप एक ही समय में केवल एक का उपयोग कर सकते हैं। वे स्क्रीन होम-स्क्रीन और ग्राफ़-स्क्रीन हैं। होम-स्क्रीन होम-स्क्रीन वह स्क्रीन है जहाँ आप एक सूत्र दर्ज करते हैं और कैलकुलेटर उत्तर दिखाता है। इस स्क्रीन का उपयोग Disp, Input, Output (, Prompt और ClrHome) जैसे कमांड द्वारा किया जाता है। यह वह स्क्रीन भी है जहां प्रोग्राम को छोड़ते समय Done दिखाया जाता है। वास्तव में, यह मुख्य स्क्रीन है और इसका उपयोग साधारण प्रोग्राम या गणना कार्यक्रमों के लिए किया जाता है।, द्विघात सूत्र की तरह। यह स्क्रीन उतनी सटीक नहीं है, क्योंकि यह केवल 16 गुणा 8 स्थिति (16 चौड़ी और 8 ऊंची) है। एक स्थिति में आप एक वर्ण, जैसे कोई संख्या, एक अक्षर, एक रिक्त स्थान या a + रख सकते हैं, -, / या *। कुछ वर्ण कई स्थान लेते हैं, जैसे cos(। यह एक पंक्ति में 4 स्थान लेता है। ग्राफ़-स्क्रीन ग्राफ़-स्क्रीन वह स्क्रीन है जहाँ कैलकुलेटर अपने ग्राफ़ खींचता है। इस स्क्रीन का उपयोग कमांड द्वारा किया जाता है जो DRAW (2ND, PRGM) दबाकर पाया जा सकता है। यह स्क्रीन बहुत अधिक सटीक है, क्योंकि यह 94 गुणा 62 स्थिति है, या वास्तव में पिक्सेल है। प्रत्येक पिक्सेल को DRAW मेनू से कमांड द्वारा चालू या बंद किया जा सकता है। मैं परिचित होने की सलाह देता हूं इन आदेशों के साथ अपने आप को। वे बहुत हाथ हैं, लेकिन समझना इतना कठिन नहीं है। मैं po. हो जाएगा निकट भविष्य में कैलकुलेटर पर कैसे आकर्षित किया जाए, इस पर एक और निर्देश देने योग्य, DRAW मेनू में दिए गए अधिकांश आदेशों को समझाते हुए।
चरण 6: मील और किलोमीटर
हो सकता है कि आपको शुरुआती स्तर से मील और किलोमीटर का कार्यक्रम पसंद न आया हो। ऐसा इसलिए हो सकता है क्योंकि आपको प्रोग्राम को बंद करना होगा और अन्य मान दर्ज करने के लिए इसे पुनरारंभ करना होगा। क्या हुआ अगर मैंने तुमसे कहा, तुम्हें करने की जरूरत नहीं है। इस चरण में मैं आपको कार्यक्रम को बेहतर दिखाने और अधिक उपयोगी बनाने का एक तरीका दिखाऊंगा। यहां कार्यक्रम है: 0-> ए: 0-> एम: 0-> एन: एलबीएल 3: सीएलआरहोम: यदि ए = 0: फिर: आउटपुट (1, 1, "एमआईएलईएस: आउटपुट (1, 7, एम): आउटपुट (2, 1, "केएम:: आउटपुट (2, 7, एन: गोटो 1: एल्स: आउटपुट (2, 1, "माइल्स:: आउटपुट (2, 7, एम: आउटपुट (1, 1, " केएम): आउटपुट (1, 7, एन: एलबीएल 1: गेटकी-> के: यदि के = 25 और ए = 0 या के = 34 और ए = 0: फिर: सीएलआरहोम: आउटपुट (2, 1, "माइल्स:: आउटपुट) (2, 7, एम: आउटपुट (1, 1, "केएम: आउटपुट (1, 7, एन: 1-> ए: गोटो 1: एल्स: यदि के = 25 और ए = 1 या के = 34 और ए =) 1:फिर:ClrHome:: Output(1, 1, "MILES::Output(1, 7, M: Output(2, 1, "KM::Output(2, 7, N:0->A:Goto 1):Else:If K=105:Goto 2:यदि K=22:तब:ClrHome:Else:Goto 1:Lbl 2:यदि A=0:फिर:Output(2,1, "KM::Input"MILES:", एम: एम * 1.609344-> एन: आउटपुट (2, 1, "केएम:: आउटपुट (2, 7, एन: गोटो 3: एल्स: आउटपुट (2, 1, "माइल्स:: इनपुट" केएम: ", एन:N/1.609344:Output(2, 1, "MILES::Output(2, 7, M:Goto 3 यह क्या करता है? यह प्रोग्राम पहले इसे प्रदर्शित करेगा: MILES:0 KM:0 यदि आप ऊपर या नीचे दबाते हैं तो वे करेंगे स्थिति स्विच करें। जब आप एंटर दबाते हैं, तो यह उस मान के लिए पूछेगा जो t. पर है सेशन। एक मान दर्ज करें और एंटर दबाएं। यह अन्य मूल्य की गणना करेगा और इसे प्रदर्शित करेगा। जब आप अब ऊपर या नीचे दबाते हैं, तो MILES और KM फिर से स्थिति बदल देंगे, वैसे ही मान भी हैं, जब तक कि आप फिर से एंटर नहीं दबाते। फिर मान 0 में बदल जाएंगे और प्रोग्राम शीर्ष पर मौजूद एक के अन्य मूल्य के लिए पूछेगा। जब आप मोड दबाते हैं, तो प्रोग्राम बंद हो जाएगा। जब आप एक प्रोग्राम बनाते हैं जो चर का उपयोग करता है, तो मैं प्रोग्राम की शुरुआत में आपके द्वारा उपयोग किए जा रहे सभी चर को 0 में बदलने की सलाह देता हूं। 'और' और 'या' कमांड को दूसरा, गणित (परीक्षण) दबाकर और बाईं ओर दबाकर पाया जा सकता है।
चरण 7: द्विघात सूत्र
यह भी हो सकता है कि आपको अंतिम द्विघात सूत्र कार्यक्रम पसंद नहीं आया, क्योंकि आप नहीं देख सकते थे कि आपने एक्स के लिए मान प्राप्त करने के बाद ए, बी और सी के लिए क्या दर्ज किया है, या शायद इसलिए कि यदि आप केवल मूल्य बदलना चाहते हैं ए, आपको प्रोग्राम को पुनरारंभ करना होगा और बी और सी के लिए समान मान फिर से दर्ज करना होगा। इस कार्यक्रम से उन सभी समस्याओं का समाधान हो जाता है। कार्यक्रम पिछले वाले की तुलना में बहुत बड़ा है, लेकिन यह निश्चित रूप से अच्छा दिखता है और बेहतर काम करता है।:एलबीएल 5:0->ए:0->बी:0->सी:0->डी:0->एक्स:0->वाई:0->जेड: एलबीएल 3:क्लरहोम: अगर जेड=0:तो: आउटपुट (1, 1, "ए =: आउटपुट (1, 3, ए: आउटपुट (2, 1, "बी =: आउटपुट (2, 3, बी: आउटपुट (3, 1, "सी =: आउटपुट) 3, 3, सी: आउटपुट (4, 1, "डीआईसीआर =: आउटपुट (4, 7, डी: आउटपुट (5, 1," एक्स =: आउटपुट (5, 3, एक्स: आउटपुट (6, 1, "या:) आउटपुट (7, 1, "एक्स =: आउटपुट (7, 3, वाई: गोटो 1: एल्स: अगर जेड = 1: फिर: आउटपुट (3, 1, "ए =: आउटपुट (3, 3, ए: आउटपुट)) 1, 1, "बी =: आउटपुट (1, 3, बी: आउटपुट (2, 1, "सी =: आउटपुट (2, 3, सी: आउटपुट (4, 1," डीआईएससीआर =: आउटपुट (4, 7,) डी: आउटपुट (5, 1, "एक्स =: आउटपुट (5, 3, एक्स: आउटपुट (6, 1," या: आउटपुट (7, 1, "एक्स =: आउटपुट (7, 3, वाई: गोटो 1): अन्य: आउटपुट (2, 1, "ए =: आउटपुट (2, 3, ए: आउटपुट (3, 1, "बी =: आउटपुट (3, 3, बी: आउटपुट) 1, 1, "सी =: आउटपुट (1, 3, सी: आउटपुट (4, 1, "डीआईएससीआर =: आउटपुट (4, 7, डी: आउटपुट (5, 1," एक्स =: आउटपुट (5, 3, एक्स: आउटपुट (6, 1, "या)): आउटपुट (7, 1, "एक्स =: आउटपुट (7, 3, वाई: एलबीएल 1: गेटकी-> के: अगर के = 0: गोटो 1 मार्क 1: जेड + (के = 25) - (के = 34) - >Z चिह्न २:यदि Z=3:0->Z चिह्न ३:यदि Z=-1:2->Z चिह्न ४:यदि K=105:गोटो २:यदि K=22:फिर 5 चिह्नित करें:ClrHome:else:गोटो ३:एलबीएल २:अगर जेड=0:गोटो ए:अगर जेड=1:गोटो बी:अगर जेड = 2: गोटो सी: एलबीएल ए: सीएलआरहोम: आउटपुट (2, 1, "बी =: आउटपुट (2, 3, बी: आउटपुट (3, 1, "सी =: आउटपुट (3, 3, सी: आउटपुट)) 4, 1, "DISCR =: आउटपुट (4, 7, D: आउटपुट (5, 1, "X =: आउटपुट (5, 3, X: आउटपुट (6, 1, "या: आउटपुट (7, 1, ") एक्स =: आउटपुट (7, 3, वाई: इनपुट "ए =", ए: यदि ए =/0 और बी =/0 और सी = 0: फिर 6 चिह्नित करें: बी²-4 एसी-> डी: यदि डी <0: गोटो ई:(-B-√(D))/(2A)->X:(-B+√(D))/(2A)->Y:Goto 3: Else:Goto 3 Mark 7:Lbl B:ClrHome: आउटपुट (2, 1, "सी =: आउटपुट (2, 3, सी: आउटपुट (3, 1, "ए =: आउटपुट (3, 3, ए: आउटपुट) (4, 1, "डीआईसीआर =: आउटपुट), 7, डी: आउटपुट (5, 1, "एक्स =: आउटपुट (5, 3, एक्स: आउटपुट (6, 1," या: आउटपुट (7, 1, "एक्स =: आउटपुट (7, 3, वाई:)) इनपुट "बी =", बी: यदि ए =/0 और बी =/0 और सी = 0: फिर: बी²-4 एसी-> डी: यदि डी <0: गोटो ई:(-बी-√ (डी))/ (2A)->X:(-B+√(D))/(2A)->Y:Goto 3: Else:Goto 3:Lbl C:ClrHome:Output(2, 1, "A=:Output(2, 3, ए: आउटपुट (3, 1, "बी =: आउटपुट (3, 3, बी: आउटपुट (4, 1," डीआईएससीआर =: आउटपुट (4, 7, डी: आउटपुट) (5, 1, "एक्स =: आउटपुट (5, 3, एक्स: आउटपुट (6, 1, "या: आउटपुट (7, 1, "एक्स =: आउटपुट (7, 3, वाई: इनपुट "सी =", सी: अगर ए = / 0 और बी) =/0 और सी = 0:फिर:बी²-4एसी->डी:अगर डी<0:गोटो ई:(-बी-√(डी))/(2ए)->X:(-B+√(D))/(2A)->Y:Goto 3:else:Goto 3:Lbl E:ClrHome:Output(4, 5, "Discr<0:Pause:Goto 5 Marks: 1. इस लाइन को सीधे गेटकी कमांड के नीचे रखने से प्रोग्राम की प्रतिक्रिया तेज हो जाती है, क्योंकि यह तुरंत एक नई कुंजी मांगता है, बजाय इसके कि निम्नलिखित सभी चीजों को पहले चेक किया जाए, जो काफी बेकार होगा। 2. (के=25) और (के=34) स्थितियां हैं। इन शर्तों का मान 1 है यदि सही है और मान 0 है यदि नहीं। यह स्थिति लिखने का एक छोटा तरीका है। 3. Z 3 नहीं हो सकता है, इसलिए यदि यह गिनता है और 3 तक पहुँचता है, तो यह तुरंत 0 पर चला जाता है। 4. Z ऋणात्मक नहीं हो सकता है, इसलिए यदि यह उलटी गिनती करेगा और 0 से नीचे के मान तक पहुँच जाएगा, तो यह तुरंत 2 पर चला जाता है। 5.यदि कुंजी 22 को दबाया जाता है (MODE/QUIT) तो प्रोग्राम स्क्रीन (ClrHome) को साफ़ कर देगा और फिर छोड़ देगा, क्योंकि यह पहले गोटो कमांड तक पहुँचे बिना Else तक पहुँच जाता है। 6. =/ 'is not' चिन्ह होना चाहिए, जो 2ND, MATH और फिर दूसरा विकल्प दबाने पर मिलता है। दुर्भाग्य से, मैं इसे टाइप नहीं कर सकता। 7. मुझे एल्स और गोटो 3 कमांड को वहां रखने की आवश्यकता का कारण नहीं पता, लेकिन अगर उन्हें वहां नहीं रखा गया, तो प्रोग्राम बंद हो जाएगा। यह क्या करता है? यह प्रोग्राम इस स्क्रीन को प्रदर्शित करता है: ए = 0 बी = 0 सी = 0 डीआईएससीआर = 0 एक्स = 0 या एक्स = 0 यदि आप ऊपर या नीचे दबाते हैं, तो ए, बी और सी स्थिति बदल देंगे। ऊपर दबाने से ऊपर वाला नीचे की ओर जाएगा और बीच वाला ऊपर की ओर जाएगा (फिर बी, फिर सी, फिर ए)। नीचे दबाने से नीचे वाला ऊपर की ओर जाएगा और ऊपर वाला बीच में जाएगा (फिर सी, फिर ए, फिर बी)। इस तरह आप इन तीन अक्षरों को घुमा सकते हैं। जब आप एंटर दबाते हैं तो यह आपसे ऊपर वाले का मान पूछेगा। एक मान दर्ज करें और एंटर दबाएं। अब आप तीन अक्षरों को फिर से घुमा सकते हैं। जब सभी तीन अक्षरों को एक मान मिला, जो कि 0 नहीं है, तो प्रोग्राम एक्स के लिए विवेचक और दोनों संभावनाओं के मूल्यों में प्रवेश करेगा। अब आप अभी भी ए, बी और सी के मूल्यों को घुमा सकते हैं और बदल सकते हैं ताकि यह विवेचक की गणना कर सके और दोनों एक्स, ए, बी या सी के अन्य मान के लिए। जब आप मोड/छोड़ते हैं तो प्रोग्राम बंद हो जाएगा। यदि आप ए, बी और सी के लिए मान दर्ज करते हैं जो विवेचक को नकारात्मक होने का कारण बनता है, तो प्रोग्राम एक त्रुटि देगा, क्योंकि यह एक ऋणात्मक संख्या से वर्गमूल नहीं ले सकता है। मैंने प्रोग्राम में एक अतिरिक्त फीचर डाला है, जो प्रोग्राम को त्रुटि नहीं देगा, लेकिन यह इस तथ्य को प्रदर्शित करेगा कि विवेचक 0 से छोटा है। इसके बाद आपको एंटर दबाने की आवश्यकता होगी और सभी मान रीसेट हो जाएंगे 0.
चरण 8: बाइनरी
यहां एक प्रोग्राम है जो सामान्य संख्याओं को बाइनरी नंबरों में बदल सकता है। इसे देखें: एलबीएल ए: सीएलआरहोम: इनपुट "NUMBER", ए: यदि ए <0: गोटो ए: 12-> एक्स: 0-> जेड: जबकि 1: एक्स -1-> एक्स: ए -2 ^ एक्स ->बी:यदि बी<0:अंत:जेड+10^X->Z: यदि बी = 0: गोटो जेड: बी-> ए: एंड: एलबीएल जेड: डिस्प "बाइनरी नंबर आईएस", जेड: पॉज़: ClrHome:मेनू ("एक और नंबर?", "हां", ए, "नहीं", बी: एलबीएल बीयह क्या करता है? यह कार्यक्रम एक बहुत छोटा कार्यक्रम है, लेकिन यह पूरी तरह से ठीक काम करता है। यह केवल आपसे एक नंबर मांगता है, और, एक बार इसे दर्ज करने के बाद, यह इसके बाइनरी ट्विन्स की गणना करेगा। यह बहुत आसान है। यदि आप चाहें, तो आप यह पता लगा सकते हैं कि यह कुछ अच्छे दिखने के साथ कैसे काम करता है। केवल एक चीज है जो मुझे इंगित करने की आवश्यकता है: आप 1024 से बड़ी संख्या दर्ज नहीं करनी चाहिए, क्योंकि तब प्रोग्राम बाइनरी नंबर के लिए वैज्ञानिक संकेतन का उपयोग करेगा, जिससे प्रोग्राम गलत हो जाएगा।
चरण 9: बाउंसर
यहाँ एक कार्यक्रम है जो मैं स्वयं के साथ नहीं आया, लेकिन वेब पर पाया। यह एक तरह का स्क्रीन सेवर है जिसे बाउंसर कहा जाता है। एक नज़र डालें::ClrDraw:AxesOff: RandInt(0, 62->A: RandInt(0, 94->B:1->C:1->D: जबकि 1:A+C->A:B+D) ->बी:Pxl-Change(A, B:If A=0:1->C:If A=62:-1->C:If B=0:1->D:If B=94:-1 ->D:Endयह क्या करता है? यह प्रोग्राम ग्राफ़ स्क्रीन का उपयोग करता है। यह स्क्रीन पर एक यादृच्छिक स्थान से शुरू होकर, स्क्रीन पर एक विकर्ण रेखा खींचता है। जब यह स्क्रीन के किनारे पर आता है, तो यह उछल कर चला जाएगा दूसरी दिशा में। इस तरह यह स्क्रीन को रंग देगा और फिर खुद को फिर से मिटा देगा। अपने दोस्तों को प्रभावित करना बहुत मजेदार है।
चरण 10: चैटबॉट
यह चैटबॉट का मुख्य सेटअप है। वास्तविक सरल वास्तव में।:ClrHome:डिस्प "वेलकम टू द", "चैटबॉट फॉर टीआई मार्क १:जबकि १:इनपुट" ", स्ट्र१ मार्क २:… मार्क ३:एंडमार्क १. इस लाइन को हटाएं। इसे अपने लिए देखें। 2. स्ट्र 1 एक चर है। इसे मेरे शुरुआती निर्देश में समझाया गया है। मूल रूप से, यह पाठ को संग्रहीत करता है। 3. यहां कोई भी बातचीत दर्ज करें जिसे आप कैलकुलेटर बनाना चाहते हैं। उदाहरण के लिए इसे दर्ज करें: अगर Str1="HELLO:Disp "HY यह क्या करता है? यह प्रोग्राम मूल रूप से आपके टेक्स्ट दर्ज करने की प्रतीक्षा करता रहता है। यदि आप करते हैं, तो यह उसके 'कैटलॉग' की जांच करेगा। यदि आपने इसे टेक्स्ट 'सीखा' है, तो यह ठीक यही करेगा आपने इसे क्या करना सीखा है। आइए उदाहरण पर एक नज़र डालें। यदि आप HELLO दर्ज करते हैं, तो कैलकुलेटर HY के साथ जवाब देगा। आपको उद्धरण चिह्नों को नहीं भूलना चाहिए, क्योंकि अन्यथा यह काम नहीं करेगा। आप इसे कई सीख सकते हैं चीजें जो आप चाहते हैं और जब आप ऊब जाते हैं तो उससे बात करें। यदि कैलकुलेटर आपके द्वारा दर्ज किए गए पाठ को नहीं जानता है, तो यह केवल एक अन्य पाठ के लिए पूछेगा और आपके द्वारा कही गई बातों को अनदेखा कर देगा. यहां उन चीजों के कुछ अन्य उदाहरण दिए गए हैं जिन्हें आप सीख सकते हैं::यदि Str1="STOP:Stop:If Str1="HELLO":फिर:randInt(0, 3)->A:If A=0:Disp "HY:If ए = 1: डिस्प "ग्रीटिंग्स: यदि ए = 2: डिस्प" गुडडे: यदि ए = 3: डिस्प "हेलो: एंड: एल्स: यदि स्ट्र 1 =" यह कितना समय है?:getTime:यदि Str1="ओपन ABC:prgmABC
चरण 11: शरारतें
बेशक आप अपने दोस्त के कैलकुलेटर के साथ भी खिलवाड़ कर सकते हैं। यहाँ दो मज़ेदार कार्यक्रम हैं। उन्हें मित्र कैलकुलेटर पर बनाना आसान है। यहां पहला है::ClrHome: Disp: "आपका कैलकुलेटर", "ब्लॉक किया गया है", "", "कोड दर्ज करें:: एलबीएल ए: इनपुट "", एक्स: यदि एक्स = 23: गोटो बी: गोटो ए: एलबीएल बी: इनपुट "", एक्स: यदि एक्स = 11: गोटो सी: गोटो ए: एलबीएल सी: इनपुट "", एक्स: यदि एक्स = 1995: स्टॉप: गोटो ए यह क्या करता है? यह प्रोग्राम आपको बताएगा कि आपका कैलकुलेटर किया गया है अवरुद्ध। आगे यह आपसे एक कोड मांगेगा। इस मामले में कोड 23-11-1995 है। जैसा कि आप देख सकते हैं कि यह एक तारीख है। आपको पहले 23 दर्ज करना होगा। यदि आप नहीं करते हैं, तो यह आपसे फिर से पूछेगा संख्या, जब तक आप 23 दर्ज नहीं करते हैं। 23 दर्ज करने के बाद, यह आपसे एक अन्य नंबर मांगेगा। यदि आप 11 दर्ज करते हैं, तो यह आगे बढ़ेगा और आपसे एक और नंबर (1995) मांगेगा, लेकिन यदि आप नहीं करते हैं, यह शुरुआत में वापस जाएगा और आपसे फिर से 23 के लिए पूछेगा। यदि आप तीनों नंबरों को सही ढंग से दर्ज करते हैं, तो प्रोग्राम बंद हो जाएगा और आपका कैलकुलेटर अनब्लॉक हो जाएगा। इस कार्यक्रम की मजेदार बात यह है कि आप यह नहीं देख सकते हैं कि यह है या नहीं आपसे पहला, दूसरा या तीसरा नंबर मांग रहा है, ताकि दूसरों को पता भी न चले कि आपको 3 अलग-अलग नंबर दर्ज करने होंगे umbers (जब तक आप उन्हें नहीं बताते)। आप कोई भी कोड दर्ज कर सकते हैं। यदि आप यह प्रोग्राम किसी और के कैलकुलेटर पर बनाते हैं, तो उसका जन्मदिन देखें। यह उनका कोड है और उन्हें कोड पता होगा, लेकिन वे यह नहीं जान पाएंगे कि यह कोड है। इस कार्यक्रम के बारे में बस एक बात थोड़ी निराशाजनक है। आप ऑन दबाकर प्रोग्राम को आसानी से छोड़ सकते हैं। प्रोग्राम रुक जाएगा और छोड़ने का विकल्प देगा। छोड़ें दबाएं और कोड दर्ज किए बिना कैलकुलेटर अनब्लॉक हो जाता है। वैसे, यह किसी भी प्रोग्राम के साथ काम करता है। यहां दूसरा कार्यक्रम है::ClrHome: जबकि 1: इनपुट "", ए: रैंडइंट (ए -10, ए + 10) -> ए: डिस्प ए: एंड यह क्या करता है? यह कार्यक्रम और भी छोटा है और इसलिए मित्र कैलकुलेटर को उसकी सूचना के बिना जल्दी से बनाना आसान है। यदि आप इस प्रोग्राम को चलाते हैं, तो आपके मित्र को कैलकुलेटर द्वारा अपना सामान्य कार्य करने में अंतर दिखाई नहीं देगा। आपका मित्र एक प्रश्न दर्ज करेगा, उदाहरण के लिए 23-4 लें। सही उत्तर निश्चित रूप से 19 है, लेकिन कैलकुलेटर 19-10=9 और 19+10=29 के बीच एक यादृच्छिक उत्तर प्रदर्शित करेगा। इस बात की संभावना है कि ४,७६% कैलकुलेटर द्वारा दिया गया उत्तर सही उत्तर होगा, इसलिए यह शायद गलत होगा। सुनिश्चित करें कि इस ट्रिक को गणित की परीक्षा से ठीक पहले न लें, क्योंकि यह आपके दोस्तों के ग्रेड को बर्बाद कर सकता है, जो कि अनुचित है।
चरण 12: किसी प्रोग्राम का नाम बदलना / हटाना
जैसा कि आप जानते होंगे कि आप किसी प्रोग्राम का नाम नहीं बदल सकते। यद्यपि आप एक नया प्रोग्राम बना सकते हैं और उस प्रोग्राम की सामग्री को कॉपी कर सकते हैं जिसका नाम आप नए प्रोग्राम में बदलना चाहते हैं। मान लीजिए आपको मेरा एबीसी कार्यक्रम है, लेकिन आपने इसे एबीसीडी नाम दिया है। अब आप चाहते हैं कि इसे एबीसी कहा जाए। आपको एबीसी नामक एक नया कार्यक्रम बनाना होगा। फिर आरसीएल (2एनडी, एसटीओ) दबाएं। PRGM दबाएँ, बाएँ और ABCD चुनें। एंटर दबाएं और फिर से एंटर करें। एबीसीडी की सामग्री को एबीसी में कॉपी किया जाएगा। अब आपके पास दो प्रोग्राम हैं जो दोनों एक ही काम करते हैं। आप शायद एबीसीडी हटाना चाहते हैं। ऐसा करने के लिए, MEM (2ND, +) दबाएं, नीचे, दर्ज करें, दर्ज करें। अब आप अपने कैलकुलेटर पर संग्रहीत सभी चीज़ों की एक सूची देख रहे हैं। एबीसीडी चुनें, जिस प्रोग्राम को आप हटाना चाहते हैं, और डिलीट दबाएं। अब आपका प्रोग्राम हटा दिया गया है:)
चरण 13: सबरूटीन्स
प्रोग्राम लिखते समय, आप अन्य प्रोग्रामों को सबरूटीन के रूप में कॉल कर सकते हैं। ऐसा करने के लिए, एक प्रोग्राम संपादित करें, PRGM दबाएँ, बाएँ और उस प्रोग्राम को चुनें जिसे आप कॉल करना चाहते हैं। जब आप एंटर दबाते हैं तो आपको अगली पंक्ति दिखाई देगी::prgmNAME जब आप जिस प्रोग्राम को संपादित कर रहे हैं वह इस लाइन को देखता है, यह प्रोग्राम NAME चलाएगा और एक बार यह NAME के साथ समाप्त हो जाने के बाद, यह पहले प्रोग्राम के साथ आगे बढ़ेगा, जहां इसे छोड़ा गया था.
चरण 14: पुरालेख

जैसा कि आप जानते होंगे, आपके कैलकुलेटर में दो यादें होती हैं: RAM और संग्रह। यह रैम मेमोरी है यह मुख्य मेमोरी और वर्किंग मेमोरी है। जब आप कोई प्रोग्राम, पिक्चर, लिस्ट या अन्य वेरिएबल स्टोर करते हैं तो यह रैम मेमोरी में स्टोर हो जाएगा। दुर्भाग्य से एक बार जब आप बहुत सारे प्रोग्राम बना लेते हैं, तो आप देखेंगे कि रैम मेमोरी अपेक्षाकृत छोटी है। आप MEM, Mem Mgmt/Del…, All… पर जाकर किसी भी प्रोग्राम या पिक्चर को आर्काइव कर सकते हैं। उस प्रोग्राम/पिक्चर को चुनें जिसे आप आर्काइव करना चाहते हैं और एंटर दबाएं। प्रोग्राम को रैम मेमोरी के स्थान पर आर्काइव मेमोरी में स्टोर किया जाएगा। इससे कैलकुलेटर तेज हो जाएगा। एक बार जब कोई प्रोग्राम आर्काइव मेमोरी में स्टोर हो जाता है, तो आप उसे न तो चला सकते हैं और न ही उसे एडिट कर सकते हैं। चित्रों को याद नहीं किया जा सकता है, न ही संग्रहीत किया जा सकता है। उन्हें अनारक्षित करने के लिए, बस सूची में जाएं, उस प्रोग्राम का चयन करें जिसे आप असंग्रहीत करना चाहते हैं और एंटर दबाएं। आप कैटलॉग (2एनडी, 0) पर भी जा सकते हैं और आर्काइव या अनआर्काइव कमांड को सेलेक्ट कर सकते हैं। ये कमांड प्रोग्राम के साथ काम नहीं करते हैं, लेकिन वे चित्रों के साथ काम करते हैं। इस तरह के एक आदेश का चयन करें, फिर VARS, चित्र दबाएं और उस चित्र को चुनें जिसे आप (अन) संग्रह करना चाहते हैं। इसे चुनने के लिए एंटर दबाएं और इसे (अन) आर्काइव करने के लिए फिर से एंटर दबाएं। एक बार जब कोई प्रोग्राम या तस्वीर आर्काइव हो जाती है, तो प्रोग्राम या तस्वीर के नाम के सामने एक छोटा तारा दिखाई देगा।
चरण 15: अपने कैलकुलेटर का बैकअप लेना

निश्चित रूप से हमेशा ऐसे बुरे लोग होते हैं जो आपके कैलकुलेटर को रीसेट कर देते हैं ताकि आप अपने द्वारा बनाए गए हर एक प्रोग्राम को खो देंगे। खैर, कोई चिंता नहीं। आपके TI से बैकअप बनाने और उसी दिन सभी प्रोग्राम वापस रखने का एक तरीका है जिस दिन उस दुष्ट व्यक्ति ने उन्हें हटा दिया था। एक मुफ्त कार्यक्रम जो वास्तव में उपयोग में आसान है वह है टीआई कनेक्ट। आप इस कार्यक्रम को यहां डाउनलोड कर सकते हैं। यदि आप मैक का उपयोग कर रहे हैं, तो पहले स्क्रीन के दाईं ओर विज्ञापन चुनें 'मैक के लिए टीआई कनेक्ट', या अगर आप पीसी का उपयोग कर रहे हैं तो 'विंडोज के लिए टीआई कनेक्ट' चुनें। फिर अपनी पसंदीदा भाषा चुनें और 'Continue as Guest' दबाएं। फिर डाउनलोड शुरू करें और प्रोग्राम इंस्टॉल करें। एक बार यह स्थापित हो जाने के बाद, प्रोग्राम खोलें। एक छोटी स्क्रीन 7 अलग-अलग विकल्पों के साथ पॉप अप होगी: टीआई डिवाइस एक्सप्लोरर, टीआई स्क्रीनकैप्चर, बैकअप, रिस्टोर, टीआई डेटाएडिटर, टीआई डिवाइसइन्फो और एक्सप्लोर माई टीआई डेटा। इन सभी विकल्पों में से, केवल दो ही हैं जिनका उपयोग आप कुछ और सॉफ़्टवेयर स्थापित किए बिना कर सकते हैं। ये दोनों बैकअप और रिस्टोर हैं। सबसे पहले अपने TI को अपने कंप्यूटर से उस USB केबल से कनेक्ट करें जो आपको कैलकुलेटर से मिली है। फिर अपने TI का बैकअप बनाने के लिए बैकअप चुनें (या b दबाएं)। TI कनेक्ट तुरंत कंप्यूटर से जुड़े TI को खोजना शुरू कर देगा। सही कैलकुलेटर का चयन करें और चुनें कि आप बैकअप को कहाँ स्टोर करना चाहते हैं, इसे कैसे नाम दें और आप क्या बैकअप लेना चाहते हैं: ऐप्स, आर्काइव या रैम, या कोई संयोजन। OK दबाएं और कंप्यूटर आपके TI का बैकअप लेना शुरू कर देगा। बैकअप को TI में पुनर्स्थापित करने के लिए TI को अपने कंप्यूटर से कनेक्ट करें और पुनर्स्थापना चुनें (या r दबाएं)। फिर से यह तुरंत एक जुड़े हुए TI की खोज शुरू कर देगा। TI का चयन करें और चुनें कि क्या आप ऐप्स, आर्काइव, रैम या इनमें से किसी भी संयोजन को पुनर्स्थापित करना चाहते हैं। फिर चुनें कि आप अपने कैलकुलेटर पर किस बैकअप को पुनर्स्थापित करना चाहते हैं और ओके दबाएं। कुछ सेकंड प्रतीक्षा करें (इस पर निर्भर करता है कि कितने प्रोग्राम और ऐप्स और सामान को कॉपी करने की आवश्यकता है) और आपका काम हो गया।
सिफारिश की:
D4E1 बाएं हाथ का कैमरा सहायता। उन्नत संस्करण।: 7 कदम
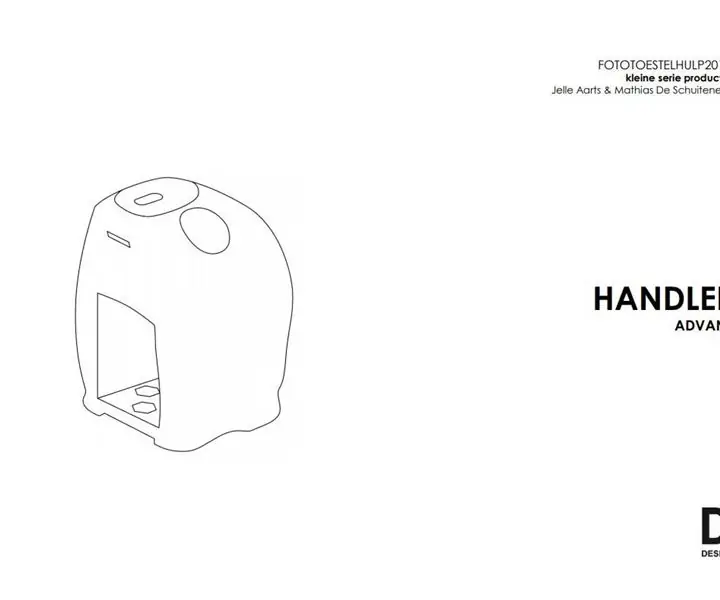
D4E1 बाएं हाथ का कैमरा सहायता। उन्नत संस्करण: २०१२ में, एनेलिस रोलेज़, सीज़र वंदेवेल्डे और जस्टिन कॉउटुरॉन ने बार्ट्स (ग्रिमनप्रेज़) डिजिटल कैमरे के लिए एक बाएं हाथ का कैमराग्रिप तैयार किया। हमने डिजाइन की समीक्षा की और इसे पैरामीट्रिज किया ताकि इसे एक लचीली उत्पादन प्रक्रिया में बनाया जा सके। इस तरह वामपंथी
SKARA- ऑटोनॉमस प्लस मैनुअल स्विमिंग पूल क्लीनिंग रोबोट: 17 कदम (चित्रों के साथ)

SKARA- ऑटोनॉमस प्लस मैनुअल स्विमिंग पूल क्लीनिंग रोबोट: समय पैसा है और मैनुअल श्रम महंगा है। स्वचालन प्रौद्योगिकियों के आगमन और प्रगति के साथ, घर के मालिकों, समाजों और क्लबों के लिए दैनिक जीवन के मलबे और गंदगी से पूल को साफ करने के लिए एक परेशानी मुक्त समाधान विकसित करने की आवश्यकता है।
भाग 1 एआरएम असेंबली टीआई आरएसएलके रोबोटिक्स लर्निंग करिकुलम लैब 7 एसटीएम 32 न्यूक्लियो: 16 चरण
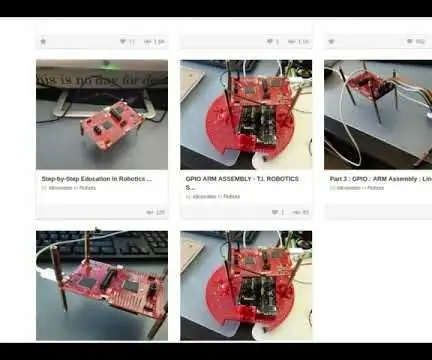
भाग 1 ARM असेंबली TI RSLK रोबोटिक्स लर्निंग करिकुलम लैब 7 STM32 न्यूक्लियो: इस इंस्ट्रक्शनल का फोकस STM32 न्यूक्लियो माइक्रो-कंट्रोलर है। इसके लिए प्रेरणा नंगे हड्डियों से असेंबली प्रोजेक्ट बनाने में सक्षम होना। यह हमें MSP432 लॉन्चपैड प्रोजेक्ट (TI-RSLK) को गहराई से समझने और समझने में मदद करेगा, जिसमें
D4E1 इयरप्लग बॉक्स (उन्नत संस्करण): 9 चरण

D4E1 इयरप्लग बॉक्स (उन्नत संस्करण): 2016 में, हॉवेस्ट में हमारे 3 छात्रों ने इयरप्लग के भंडारण का एक बॉक्स विकसित किया, जिसे चलने वाली छड़ी पर लगाया जा सकता है। इस साल हमने सार्वभौमिक उपयोग के लिए डिजाइन को और अधिक अनुकूलित और डिजिटल रूप से अनुकूलित किया है। लोग हमारे प्रोडक्ट को फोलो करके आसानी से इस्तेमाल कर सकते हैं
कस्टम सिल्वर केबल्स ऑडियो/डिजिटल/उच्च आवृत्ति/जीपीएस: 7 कदम

कस्टम सिल्वर केबल्स ऑडियो/डिजिटल/उच्च आवृत्ति/जीपीएस: कई नए ऑडियो/वीडियो मोड और नए उपकरणों के साथ, आइपॉड के लिए ऑडियो और अब वीडियो के लिए डिजिटल दोनों के साथ हमें अपने सिस्टम को अधिक जटिल केबल वाले नए उपकरणों से जोड़ना होगा। कुछ बहुत महँगे… इनमें अवयव अवश्य होने चाहिए & निर्माण परियोजना के लिए सामग्री
