विषयसूची:
- चरण 1: टूल डाउनलोड करें
- चरण 2: ओएस स्थापित करें
- चरण 3: पहला बूट और वाईफाई सेटअप
- चरण 4: कॉर्टाना अनुमति दें
- चरण 5: IoT डैशबोर्ड के माध्यम से ऑडियो सेटिंग्स
- चरण 6: स्टार्टअप पर Cortana चलाएँ
- चरण 7: अंतिम विचार

वीडियो: Microsoft Cortana को रास्पबेरी पाई में जोड़ना: 7 कदम
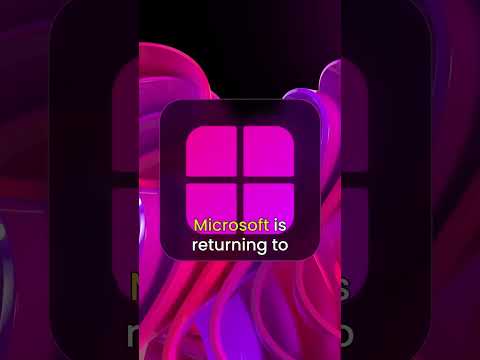
2024 लेखक: John Day | [email protected]. अंतिम बार संशोधित: 2024-01-30 09:23

इस निर्देशयोग्य में हम Microsoft Cortana सहायक को एक रास्पबेरी पाई 3 में जोड़ रहे हैं। मैं आपको बताऊंगा कि कैसे अपना cortana सेट करें और 30min से कम समय में बात करें।
आपको जिन चीजों की आवश्यकता होगी वे इस प्रकार हैं:
रास्पबेरी पाई 3
www.amazon.com/gp/product/B01CD5VC92/ref=…
अमेज़न से मिनी सब माइक
www.amazon.com/gp/product/B00IR8R7WQ/ref=…
32 जीबी एसडी कार्ड 40 एमबीपीएस
www.amazon.com/gp/product/B010Q57T02/ref=…
चरण 1: टूल डाउनलोड करें

सबसे पहले आपको उस सॉफ़्टवेयर को डाउनलोड करना होगा जिसका उपयोग हम आपके पास नवीनतम विंडोज़ 10 IoT कोर ऑपरेटिंग सिस्टम के साथ एसडी कार्ड को फ्लैश करने के लिए करेंगे। इसके लिए आप निम्न वेबसाइट पर जाकर डैशबोर्ड डाउनलोड करें:
developer.microsoft.com/en-us/windows/iot/downloads
चरण 2: ओएस स्थापित करें

अब जब आपने IoT डैशबोर्ड डाउनलोड और इंस्टॉल कर लिया है तो आपको इसे चलाने की आवश्यकता है। एक बार रैन करने के बाद आप बाईं ओर से एक नया डिवाइस सेट अप करें विकल्प चुनेंगे। एक बार चुने जाने के बाद यह ऊपर की छवि की तरह दिखाई देगा। यहां आप डिवाइस प्रकार के लिए रास्पबेरी पाई 2 और 3 का चयन करेंगे और फिर ओएस बिल्ड के तहत नवीनतम बिल्ड का चयन करेंगे। मैं इस ट्यूटोरियल के लिए १५०६३ का उपयोग कर रहा हूँ।
एक बार चुने जाने के बाद उस डिवाइस को चुनें जिसे आप फ्लैश करना चाहते हैं। सावधानी: इससे उस डिवाइस का सारा डेटा DELETE हो जाएगा।
अंत में अपने नए विंडोज़ IoT डिवाइस को नाम दें और इसके लिए एक एडमिनिस्ट्रेटर पासवर्ड चुनें।
इस स्क्रीन से आप उस पीसी से वाईफाई नेटवर्क कनेक्शन की जानकारी भी आयात कर सकते हैं जिस पर आप इस डिवाइस का निर्माण कर रहे हैं। हालाँकि, मेरे पास वाईफाई नहीं है क्योंकि मैं अपने राउटर से कड़ी मेहनत से जुड़ा हूं।
अब आपके पास संभावित समस्या हो सकती है और यह ध्यान देने योग्य है। यदि आप बॉक्स से एकदम नए एसडी कार्ड का उपयोग नहीं कर रहे हैं, बल्कि उस पर अन्य चीजों की प्रतिलिपि बनाई गई है, तो आपको डिस्क के निम्न स्तर के प्रारूप को निष्पादित करने की आवश्यकता होगी।
मुझसे मत पूछो क्यों, लेकिन विंडोज़ इस पर बहुत चुस्त है। यदि आप यह सुनिश्चित करने के लिए डिस्क के निम्न स्तर के प्रारूप का प्रदर्शन नहीं करते हैं कि सभी विंडोज़ पर किसी भी डेटा का कोई अवशेष मौजूद नहीं है तो आईओटी कोर ओएस सिर्फ नीली स्क्रीन होगी और बूट नहीं होगी। अब फिर से यह 15063 के निर्माण के साथ है जिसे मैंने परीक्षण किया है और इस समस्या में भाग गया है, मुझे अन्य बिल्ड व्यवहार के बारे में पता नहीं है।
आपके लिए सौभाग्य की बात है कि मेरे पास एक नि:शुल्क निम्न स्तरीय फॉर्मेटर सॉफ्टवेयर का लिंक है जिसे मैं आपके साथ नीचे साझा करूंगा:
hddguru.com/software/HDD-LLF-Low-Level-Format-Tool/
चरण 3: पहला बूट और वाईफाई सेटअप

अब जब छवि को एसडी कार्ड में सफलतापूर्वक फ्लैश कर दिया गया है तो कार्ड को अपने रास्पबेरी पीआई 3 में रखें और एचडीएमआई, यूएसबी माइक और पावर केबल में प्लग इन करें ताकि यह सब चल सके।
एक बार जब यह बूट हो जाता है तो आपको एक कॉन्फ़िगरेशन स्क्रीन पर लाया जाएगा। नेटवर्क के लिए भाषा और किसी भी वाईफाई या वायर्ड कनेक्शन को सेट करने के लिए विज़ार्ड का पालन करें क्योंकि आपको बाद में इसकी आवश्यकता होगी।
सुनिश्चित करें और प्रदर्शित होने पर आईपी पते पर ध्यान दें। आपको बाद में इसकी आवश्यकता होगी।
चरण 4: कॉर्टाना अनुमति दें

अब आपको Cortana से जुड़ी कुछ स्क्रीन द्वारा संकेत दिया जाएगा। आपको Cortana के ठीक से काम करने के लिए सुविधाओं को सक्षम करने के किसी भी प्रश्न पर सुनिश्चित करने और "ज़रूर" पर क्लिक करने की आवश्यकता होगी।
चरण 5: IoT डैशबोर्ड के माध्यम से ऑडियो सेटिंग्स

अब आपको यह सुनिश्चित करने की आवश्यकता होगी कि माइक्रोफ़ोन इनपुट स्तर ऊपर है ताकि वह आपको सुन सके। अपने डैशबोर्ड पर जाने के लिए आपको एक वेब ब्राउज़र में अपने पीआई का आईपी पता दर्ज करना होगा जिसके बाद पोर्ट 8080 होगा।
उदाहरण (192.168.1.10:8080) इसके बाद आपसे यूजर नेम और पासवर्ड मांगेगा। उपयोगकर्ता नाम "व्यवस्थापक" होगा और पासवर्ड वही होगा जो आपने मेमोरी कार्ड को फ्लैश करते समय चुना था।
एक बार लॉग इन करने के बाद आपको विंडोज़ के दाईं ओर देखने और ऑडियो स्तरों की जांच करने और आवश्यकतानुसार बढ़ाने/घटाने की आवश्यकता होगी।
चरण 6: स्टार्टअप पर Cortana चलाएँ

अब स्टार्टअप पर कॉर्टाना चलाने में सक्षम होने के लिए आपको अपनी डैशबोर्ड स्क्रीन के बाईं ओर जाना होगा और ऐप्स -> ऐप्स मैनेजर पर क्लिक करना होगा।
एक बार वहां आप Cortana नामक ऐप की खोज करेंगे और स्टार्टअप पर उसे सक्षम करने के लिए स्टार्टअप रेडियल बटन पर क्लिक करें।
अब हर बार जब आप अपने रास्पबेरी पाई को बूट करेंगे तो यह कॉर्टाना चलाएगा और वह उपलब्ध होगी।
चरण 7: अंतिम विचार

मुझे आशा है कि आप सभी ने शिक्षाप्रद का आनंद लिया और अपनी कोरटाना पाई बनाने में सफलता प्राप्त की। यदि आपके कोई प्रश्न हैं, तो कृपया यूट्यूब पर मेरा त्वरित वीडियो ट्यूटोरियल देखें और वीडियो के अंत में यदि आपको अभी भी परेशानी हो रही है तो कृपया गहराई से वीडियो देखें, अंत में लिंक करें, यह देखने के लिए कि आपको क्या परेशानी और समस्याएं हो सकती हैं सामना करना और उन्हें कैसे दूर करना है।
चीयर्स!
सिफारिश की:
अपने रास्पबेरी पाई को वेब से जोड़ना: 9 कदम

अपने रास्पबेरी पाई को वेब से जोड़ना: इस पाठ में, आप सीखेंगे कि वेब पेज कैसे बनाया जाता है, वर्ल्ड वाइड वेब का उपयोग करके डेटा एकत्र किया जाता है, और टम्बलर और ट्विटर पर चित्र पोस्ट करने के लिए एपीआई का उपयोग किया जाता है।
रास्पबेरी पाई के साथ एलईडी ब्लिंक - रास्पबेरी पाई पर GPIO पिन का उपयोग कैसे करें: 4 कदम

रास्पबेरी पाई के साथ एलईडी ब्लिंक | रास्पबेरी पाई पर GPIO पिन का उपयोग कैसे करें: हाय दोस्तों इस निर्देश में हम सीखेंगे कि रास्पबेरी पाई के GPIO का उपयोग कैसे करें। अगर आपने कभी Arduino का इस्तेमाल किया है तो शायद आप जानते हैं कि हम LED स्विच आदि को इसके पिन से जोड़ सकते हैं और इसे इस तरह काम कर सकते हैं। एलईडी ब्लिंक करें या स्विच से इनपुट प्राप्त करें ताकि
रास्पबेरी पाई 3 पर रास्पियन बस्टर स्थापित करना - रास्पबेरी पाई 3बी / 3बी+ के साथ रास्पियन बस्टर के साथ शुरुआत करना: 4 कदम

रास्पबेरी पाई 3 पर रास्पियन बस्टर स्थापित करना | रास्पबेरी पाई 3 बी / 3 बी + के साथ रास्पियन बस्टर के साथ शुरुआत करना: हाय दोस्तों, हाल ही में रास्पबेरी पाई संगठन ने रास्पियन बस्टर नामक नया रास्पियन ओएस लॉन्च किया। यह रास्पबेरी पाई के लिए रास्पियन का एक नया संस्करण है। तो आज इस निर्देश में हम सीखेंगे कि रास्पबेरी पाई 3 पर रास्पियन बस्टर ओएस कैसे स्थापित करें
रास्पबेरी पाई 3 बी में एचडीएमआई के बिना रास्पियन स्थापित करना - रास्पबेरी पाई 3बी के साथ शुरुआत करना - अपना रास्पबेरी पाई सेट करना 3: 6 कदम

रास्पबेरी पाई 3 बी में एचडीएमआई के बिना रास्पियन स्थापित करना | रास्पबेरी पाई 3बी के साथ शुरुआत करना | अपना रास्पबेरी पाई 3 सेट करना: जैसा कि आप में से कुछ लोग जानते हैं कि रास्पबेरी पाई कंप्यूटर काफी शानदार हैं और आप पूरे कंप्यूटर को सिर्फ एक छोटे बोर्ड पर प्राप्त कर सकते हैं। रास्पबेरी पाई 3 मॉडल बी में क्वाड-कोर 64-बिट एआरएम कोर्टेक्स ए 53 है। 1.2 गीगाहर्ट्ज़ पर क्लॉक किया गया। यह पाई 3 को लगभग 50
फ्यूजन 360 में जिनेवा ड्राइव में जोड़ और संपर्क सेट जोड़ना: 7 कदम

फ़्यूज़न 360 में जिनेवा ड्राइव में जॉइंट्स और कॉन्टैक्ट सेट जोड़ना: इस ट्यूटोरियल के लिए, मैं हर किसी के फ़्यूज़न 360 डेटा पैनल में शामिल एक सैंपल फ़ाइल का उपयोग करूँगा। ऊपरी बाएं कोने में ग्रिड आइकन पर क्लिक करके डेटा पैनल खोलें। जब तक आप "नमूने" अनुभाग नहीं देखते तब तक नीचे स्क्रॉल करें। "मूल ट्र… पर डबल-क्लिक करें।
