विषयसूची:
- चरण 1: वीडियो सारांश
- चरण 2: चीजें जिनकी आपको आवश्यकता होगी
- चरण 3: "शटडाउन.बैट" फ़ाइल बनाएँ
- चरण 4: सुनिश्चित करें कि आपके पास एक POP3 सक्षम ई-मेल खाता है
- चरण 5: अपना ई-मेल खाता स्वीकार करने के लिए Microsoft आउटलुक सेटअप करें
- चरण 6: एक "क्विरी" खाता प्राप्त करें।
- चरण 7: एक आउटलुक नियम सेट करें
- चरण 8: एक टेक्स्ट संदेश भेजें
- चरण 9: निष्कर्ष

वीडियो: अपने कंप्यूटर को सेल फोन से बंद करें: 9 कदम

2024 लेखक: John Day | [email protected]. अंतिम बार संशोधित: 2024-01-30 09:23
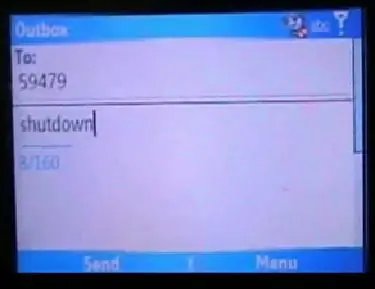
यह वीडियो आपको दिखाएगा कि टेक्स्टिंग सक्षम सेल फोन, माइक्रोसॉफ्ट आउटलुक और www.kwiry.com से एक मुफ्त खाते का उपयोग करके अपने कंप्यूटर को कहीं से भी कैसे बंद किया जाए।
चरण 1: वीडियो सारांश
ऊपर हम जो हासिल करने की कोशिश कर रहे हैं उसका एक वीडियो सारांश है।
चरण 2: चीजें जिनकी आपको आवश्यकता होगी
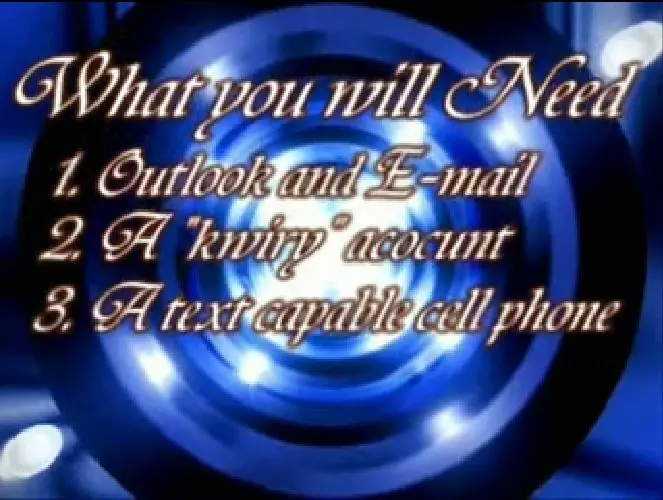
1. सुनिश्चित करें कि आपके पास एक माइक्रोसॉफ्ट आउटलुक खाता और एक ई-मेल पता कॉन्फ़िगर किया गया है। यह थंडरबर्ड जैसे अन्य ई-मेल क्लाइंट के साथ काम नहीं करेगा क्योंकि वे वीबी स्क्रिप्टिंग का समर्थन नहीं करते हैं।2। फिर अगला सोचें कि आपको www.kwiry.com खाते की आवश्यकता होगी। यह एक निःशुल्क खाता है जो आपको इसे पाठ संदेश भेजने की अनुमति देगा और प्रत्युत्तर में उन संदेशों को आपके ई-मेल खाते पर ई-मेल कर देगा।3. तीसरी चीज जो आपको चाहिए वह है एक ऐसा फोन जो टेक्स्टिंग करने में सक्षम हो। कृपया ध्यान रखें कि, आपके पास मौजूद सेल फोन योजना के आधार पर, पाठ संदेश भेजने पर आपके सेल फोन से शुल्क लगेगा।
चरण 3: "शटडाउन.बैट" फ़ाइल बनाएँ
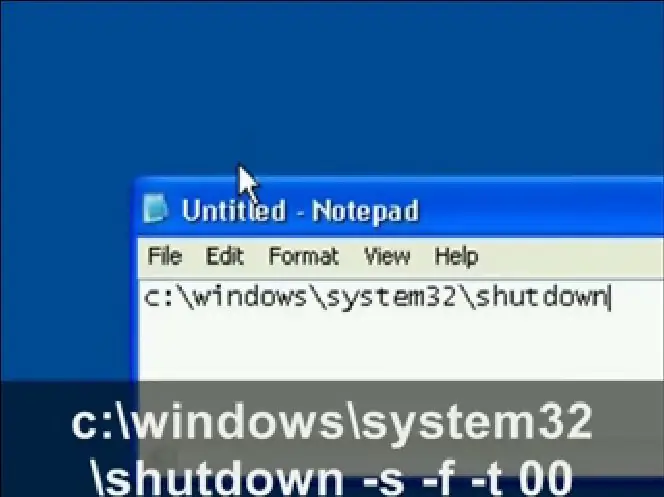
"शटडाउन.बैट" फ़ाइल एक बैच फ़ाइल है जो आपको एप्लिकेशन को ऑटो-लॉन्च करने और केवल इसे खोलकर कार्य करने की अनुमति दे सकती है। आप इस बैच फ़ाइल को अपने इच्छित विंडोज फ़ंक्शन के लिए बहुत अधिक कर सकते हैं, लेकिन इस ट्यूटोरियल के लिए, हम कंप्यूटर को बंद करने के लिए एक स्क्रिप्ट लिखने जा रहे हैं। यहां बताया गया है:1. स्टार्ट> रन> "नोटपैड" पर जाकर "नोटपैड" खोलें और फिर OK.2 पर क्लिक करें। नोटपैड संपादक में, टाइप करें: c:\windows\system32\shutdown -s -f -t 00 3. फ़ाइल को अपने कंप्यूटर पर सहेजें। आप इसे अपने कंप्यूटर पर कहीं भी कहीं भी रख सकते हैं। मैंने अपना सी: ड्राइव पर रखा। यह बैच फ़ाइल क्या करती है, यह आपके कंप्यूटर पर शटडाउन फ़ंक्शन को इंगित करती है, आमतौर पर सी: / windows / system32 / शटडाउन पर स्थित होती है। आप इसे दोबारा जांचना चाह सकते हैं, क्योंकि कुछ कंप्यूटरों ने इसे c:\winnt\system32\shutdown के रूप में सूचीबद्ध किया होगा। अगर ऐसा है, तो आप अपनी बैच फ़ाइल को उसी के अनुसार बदलना चाहते हैं। -s इसे कंप्यूटर को शटडाउन करने के लिए कहता है। -f इसे कंप्यूटर को बंद करने के लिए मजबूर करने के लिए कहता है ताकि यह किसी भी खुले एप्लिकेशन पर लटका न हो। -t इसके वास्तव में बंद होने से पहले प्रतीक्षा करने का समय निर्धारित करता है। आप इसे जो चाहें सेट कर सकते हैं, लेकिन मैं इसे शून्य पर सेट करने के लिए 00 डालता हूं।
चरण 4: सुनिश्चित करें कि आपके पास एक POP3 सक्षम ई-मेल खाता है
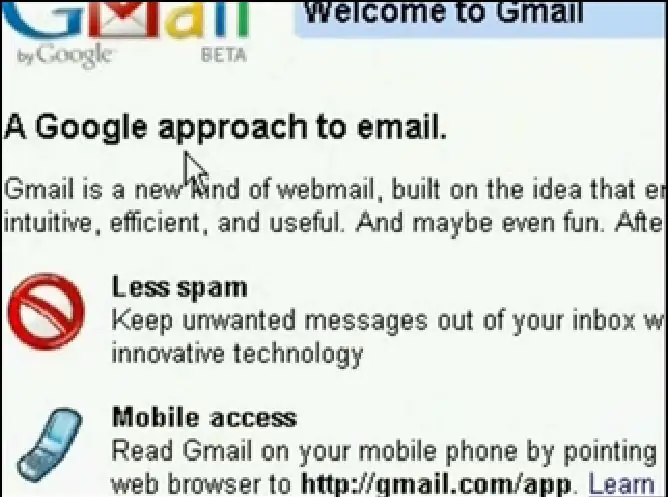
यदि आपके पास पहले से ही ई-मेल खाते के लिए आउटलुक सेट है, तो इस चरण और अगले चरण को छोड़ दें। यदि नहीं, तो आपको एक POP3 सक्षम ई-मेल खाते की आवश्यकता होगी। यदि आपके पास एक नहीं है, तो आप एक निःशुल्क जीमेल खाते के लिए साइन अप कर सकते हैं और फिर इसे ऐसा करके POP3 स्वीकार करने के लिए कॉन्फ़िगर कर सकते हैं: 1। https://www.gmail.com Gmail] पर जाएं और ऊपर दाईं ओर "सेटिंग" पर क्लिक करें।2। परिणामी पृष्ठ पर, "अग्रेषण और POP/IMAP"3 पर क्लिक करें। "सभी मेल के लिए POP सक्षम करें" चुनें और अपने परिवर्तन सहेजें।
चरण 5: अपना ई-मेल खाता स्वीकार करने के लिए Microsoft आउटलुक सेटअप करें
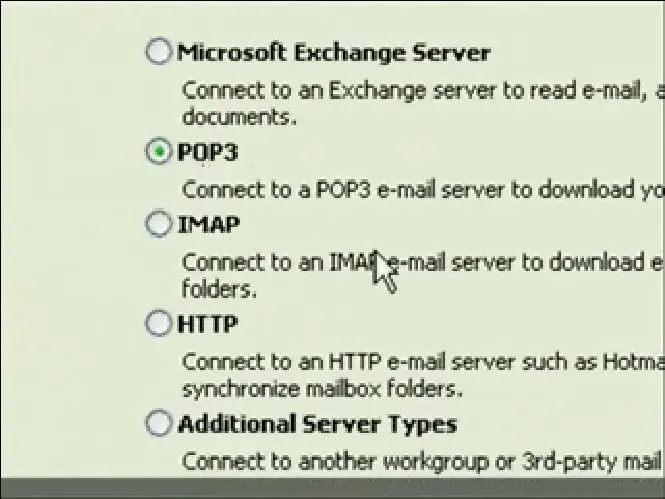
जैसा कि ऊपर उल्लेख किया गया है, यदि आपके पास पहले से ही एक ई-मेल खाते में आउटलुक सेट है, तो आप इस चरण को छोड़ सकते हैं। यदि नहीं, तो Microsoft आउटलुक खोलें (आउटलुक एक्सप्रेस नहीं)। 1. यदि आप पहली बार आउटलुक खोल रहे हैं, तो यह ई-मेल विजार्ड शुरू करेगा। यदि ऐसा नहीं होता है, तो टूल्स> ई-मेल अकाउंट्स> एक नया अकाउंट जोड़ें> पॉप 32 पर जाएं। अपनी उपयोगकर्ता जानकारी दर्ज करके पॉप 3 अकाउंट सेट करें (जीमेल का उपयोग करने में मदद के लिए, पीओपी 3 सेट करने के लिए जीमेल के दस्तावेज देखें। लेखा।
चरण 6: एक "क्विरी" खाता प्राप्त करें।
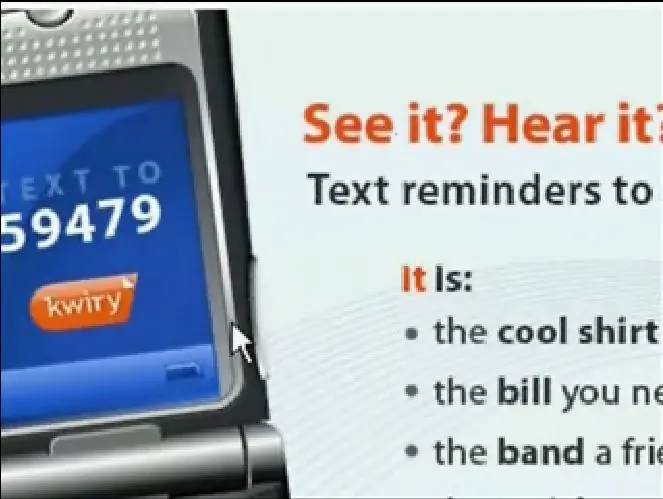
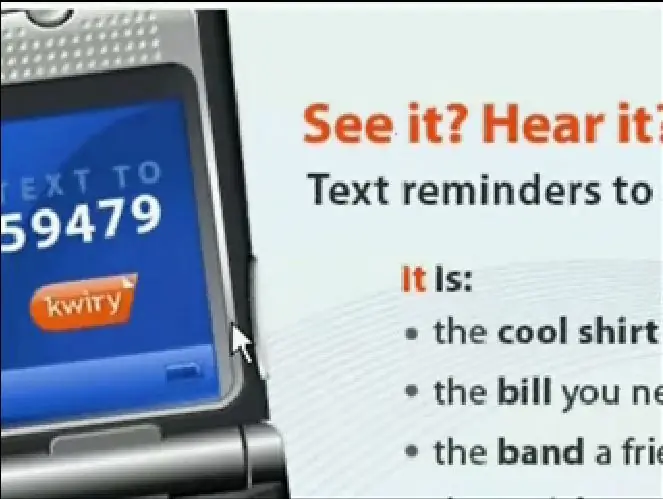
अब आपको एक Kwiry खाते के लिए साइन अप करना होगा। बेझिझक इसके बारे में उनकी वेबसाइट पर जानकारी पढ़ें, लेकिन मूल रूप से Kwiry एक ऐसी सेवा है जो आपके ई-मेल खाते पर टेक्स्ट संदेशों को अग्रेषित करती है। यही वह है जिसके लिए हम इसका उपयोग करने जा रहे हैं। यदि आपके सेल फोन पर ई-मेलिंग क्षमताएं हैं, तो बस अपने आउटलुक खाते में एक ई-मेल भेजें और इस चरण को बायपास करें।
चरण 7: एक आउटलुक नियम सेट करें
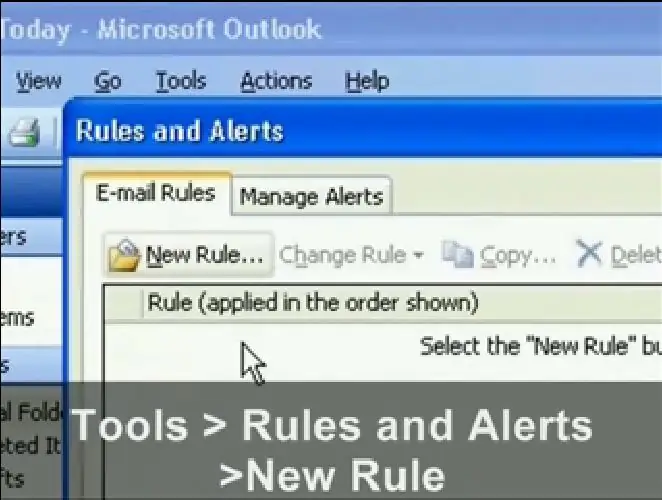
यह ट्यूटोरियल का सबसे महत्वपूर्ण चरण है। यह आउटलुक को बताएगा कि एक बार उसे एक निश्चित विषय पंक्ति वाला एक ई-मेल प्राप्त होता है जो "शटडाउन.बैट" फ़ाइल को लॉन्च करने के लिए जिसे हमने कंप्यूटर को बंद करने के लिए बनाया था। यहां चरण हैं: 1। भेजें/प्राप्त करें पर जाएं और भेजें/प्राप्त करें सेटिंग > भेजें/प्राप्त करें समूह परिभाषित करें चुनें.2. उस बॉक्स को चेक करें जो कहता है "प्रत्येक को एक स्वचालित भेजें / प्राप्त करें" और फिर नंबर बॉक्स को "1 मिनट" पर सेट करें ताकि यह हर मिनट नए ई-मेल संदेशों की जांच करे। फिर "बंद करें" क्लिक करें।3. अब टूल्स> रूल्स एंड अलर्ट्स पर जाएं। खुलने वाली विंडो में, "नया नियम" चुनें।4. "एक रिक्त नियम से प्रारंभ करें" का चयन करें और सुनिश्चित करें कि यह "संदेशों के आने पर जांचें" पर सेट है और अगला क्लिक करें।5। अगला पृष्ठ आपको शर्तों का चयन करने देगा, इसलिए आप "विषय पंक्ति में विशिष्ट शब्दों के साथ" कहने वाले बॉक्स को चेक करना चाहते हैं।6. अब खिड़की के नीचे, "विशिष्ट शब्द" लिंक पर क्लिक करें और यह आपको उस विषय पंक्ति में प्रवेश करने की अनुमति देगा जिसे आप देखना चाहते हैं। इस उदाहरण के लिए, हम चाहते हैं कि यह Kwiry ई-मेल की तलाश करे जिसे हम इसे भेजेंगे। उस ई-मेल की विषय पंक्ति में "your kwiry - शटडाउन" लिखा होगा, इसलिए उसे विशिष्ट शब्दों के रूप में दर्ज करें और Add और OK पर क्लिक करें। फिर अगला.7 क्लिक करें। अगले पृष्ठ पर, हम उस क्रिया का चयन करेंगे जो हम करना चाहते हैं। इस परियोजना के लिए, हम "एक आवेदन शुरू करें" का चयन करना चाहते हैं। विंडो के नीचे "एप्लिकेशन" लिंक पर क्लिक करें और इसे शटडाउन.बैट फ़ाइल पर नेविगेट करें जिसे हमने बनाया है। ध्यान दें कि आपको फ़ाइल चयन फ़िल्टर को "एप्लिकेशन (.exe)" से "सभी फ़ाइलें" में बदलना होगा। अब बस नेक्स्ट और फिनिश पर क्लिक करें।
चरण 8: एक टेक्स्ट संदेश भेजें
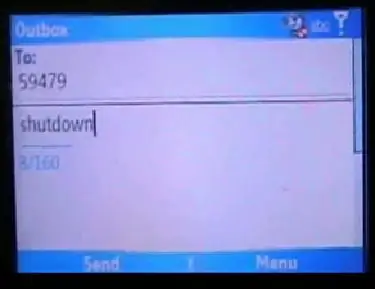
ऐसा न हो कि कदम, जाहिर है, एक पाठ संदेश भेजना है। तो अपने टेक्स्टिंग सक्षम सेल फोन को बाहर निकालें और अपने Kwiry खाते में "शटडाउन" शब्दों के साथ एक टेक्स्ट संदेश भेजें (जो कि 59479 होगा)।
चरण 9: निष्कर्ष
आप या तो सचमुच इस ट्यूटोरियल का उपयोग अपने कंप्यूटर को बंद करने के साधन के रूप में कर सकते हैं, या आप इसे अवधारणा के प्रमाण के रूप में उपयोग कर सकते हैं। आप इस पद्धति का उपयोग लगभग किसी भी एप्लिकेशन को ऑटो-स्टार्ट करने और कई अन्य कार्य करने के लिए कर सकते हैं। इससे पहले कि आप इसे जानें, आप केवल अपने सेल फोन का उपयोग करके अपने पूरे कंप्यूटर को नियंत्रित करने में सक्षम हो सकते हैं। अपनी रचनात्मक सरलता को बहने दें!
सिफारिश की:
Google Home और Blynk के साथ अपने कंप्यूटर को चालू और बंद करें: 6 कदम

Google Home और Blynk के साथ अपने कंप्यूटर को चालू और बंद करें: नमस्कार दोस्तों और इस ट्यूटोरियल में आपका स्वागत है! इस बार मैं आपको दिखाऊंगा कि अपने कंप्यूटर को अपने Google HomeBEWARE से कैसे चालू करें !!इसे पढ़ें !!: 1. संबंध! मैंने इस समस्या को ठीक करने के लिए एक केस को 3डी प्रिंट करने के लिए चुना है। यदि आप पावर टी कनेक्ट करते हैं
कूल डेस्कटॉप आइकन (विंडोज विस्टा) का उपयोग करके अपने कंप्यूटर को कैसे बंद करें: 4 कदम

कूल डेस्कटॉप आइकन (विंडोज विस्टा) का उपयोग करके अपने कंप्यूटर को कैसे बंद करें: इस निर्देश में मैं आपको दिखाऊंगा कि एक शांत डेस्कटॉप आइकन का उपयोग करके अपने विंडोज़ विस्टा कंप्यूटर को कैसे बंद किया जाए
अपने विंडोज विस्टा कंप्यूटर को स्वचालित रूप से कैसे बंद करें: 6 कदम

अपने विंडोज विस्टा कंप्यूटर को स्वचालित रूप से कैसे बंद करें …: जनता की मांग के जवाब में और यह कि जिस विधि का मैंने पिछले निर्देश में उपयोग किया था, जो कि XP के लिए डिज़ाइन किया गया है, विस्टा के लिए काम नहीं करता है, मैंने इस निर्देश को बनाया है जो विस्टा को स्वचालित रूप से बंद करने के लिए विशेष है। …यह आपको दिखाएगा कि कैसे
किसी भी बैटरी के बारे में अपने सेल फोन को बंद करें: 5 कदम
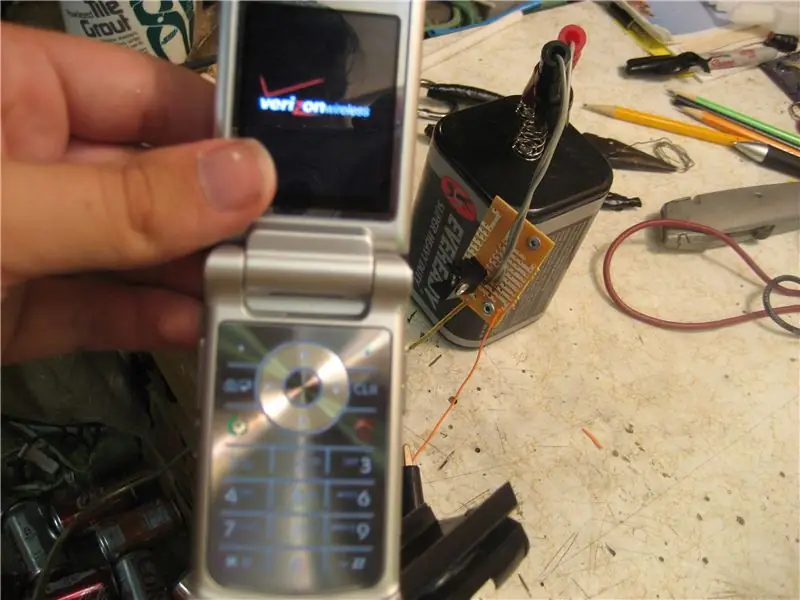
किसी भी बैटरी के बारे में अपने सेल फोन को बंद कर दें: क्या कभी आपके सेल फोन की बैटरी खत्म हो गई है और कोई रस प्रदान करने के लिए कोई आउटलेट नहीं है? यहाँ समाधान है
अपने लैपटॉप (या डेस्कटॉप) के लिए अपने एलजी एनवी 2 सेल फोन को पोर्टेबल डायल अप मोडेम में कैसे बदलें: 7 कदम

अपने लैपटॉप (या डेस्कटॉप) के लिए अपने एलजी एनवी 2 सेल फोन को पोर्टेबल डायल अप मोडेम में कैसे बदलें , या छुट्टी पर, जहां वे अपने वाईफाई का उपयोग करने के लिए प्रति घंटे एक महंगी राशि का शुल्क लेते हैं। अंत में, मैं पाने का एक आसान तरीका लेकर आया हूं
