विषयसूची:
- चरण 1: एक कार्ड चुनना
- चरण 2: तैयारी
- चरण 3: पुराने ग्राफिक्स कार्ड को हटाना
- चरण 4: ग्राफिक्स कार्ड स्थापित करना
- चरण 5: ड्राइवर स्थापित करना

वीडियो: ग्राफिक कार्ड इंस्टाल करना: 5 कदम

2024 लेखक: John Day | [email protected]. अंतिम बार संशोधित: 2024-01-30 09:20
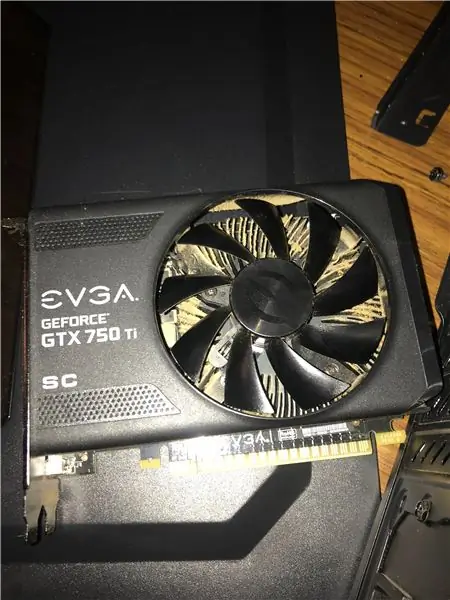
क्या आप कभी कोई खेल खेल रहे हैं और घास एक खेल के आटे की तारीख से बचे हुए की तरह दिखती है? ठीक है, अब चिंता न करें, आपके कंप्यूटर में ग्राफिक्स कार्ड को अपग्रेड करने से बस चाल चल सकती है। मैं वहां गया हूं, और मैं आपको यह बताने वाला हूं कि इस अनुभव को सहज और दर्द रहित बनाने के लिए अपने ग्राफिक्स कार्ड को पांच चरणों में कैसे अपग्रेड किया जाए!
चरण 1: एक कार्ड चुनना
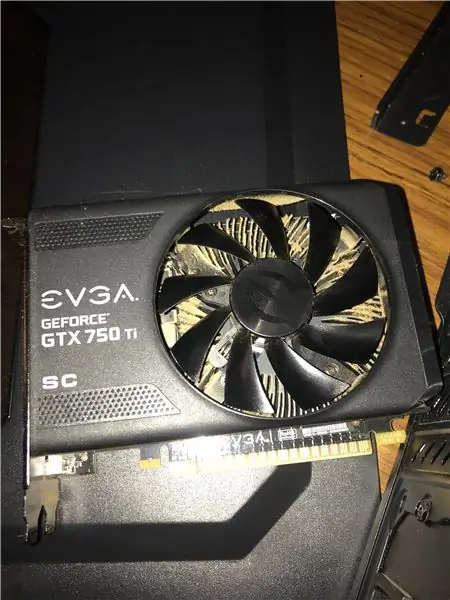
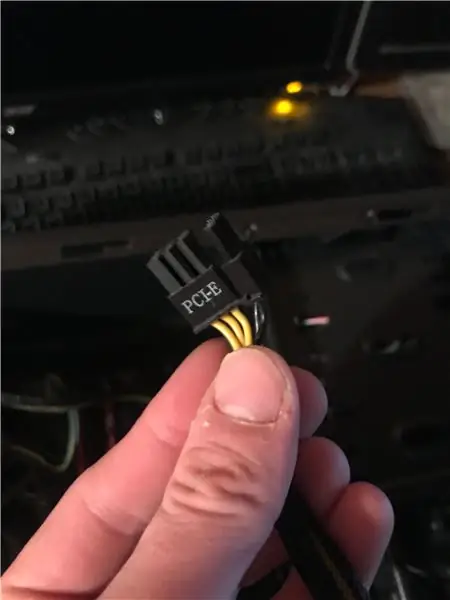

ग्राफ़िक्स कार्ड चुनना बहुत आसान है लेकिन मुश्किल है। कंप्यूटर की जरूरतों के लिए आपको किस तरह के कार्ड की आवश्यकता होगी, इस पर कुछ शोध करें। सुविधाओं के लिए कुछ नाम रखने के लिए मॉडल, मेमोरी और घड़ी की गति जैसी चीज़ों को देखें।
अंतिम कार्ड चुनते समय इन कुछ बातों का ध्यान रखें
1. सुनिश्चित करें कि कार्ड केस के अनुकूल है और कार्ड के लिए उचित स्लॉट हैं। अधिकांश कार्ड PCI x16 या x8 स्लॉट से बंद हो जाते हैं।
2. यह देखने के लिए जांचें कि क्या कार्ड के मामले में पर्याप्त जगह है। औसत एटीएक्स मामलों में आपके कार्ड को फिट करने में कोई समस्या नहीं होनी चाहिए, लेकिन सुनिश्चित करें कि आपने जांच की है।
3. यह सुनिश्चित करने के लिए कि आपके पास कार्ड चलाने के लिए पर्याप्त शक्ति है, बिजली की आपूर्ति की दोबारा जांच करें। कुछ कार्डों को किसी बाहरी शक्ति की आवश्यकता नहीं होगी जबकि अन्य को पीसीआई-एक्सप्रेस कनेक्टर या ऊपर दिखाए गए दो की आवश्यकता होगी।
चरण 2: तैयारी


अब कुछ तैयारी के लिए।
1. सुनिश्चित करें कि सभी केबल काट दिए गए हैं
2. केस से कवर हटा दें। आमतौर पर मामले के पीछे या तो पेंच होंगे, अगर मामले को अलग तरीके से देखने की आवश्यकता है तो मामले की जांच करें।
3. एक विरोधी कलाई का पट्टा का उपयोग करने की सिफारिश की जाती है। स्टैटिक बिल्ड-अप को हटाने के लिए एक विकल्प केस या किसी धातु को बार-बार छूना हो सकता है। एक स्थिर निर्वहन कंप्यूटर घटकों को नुकसान पहुंचा सकता है।
चरण 3: पुराने ग्राफिक्स कार्ड को हटाना
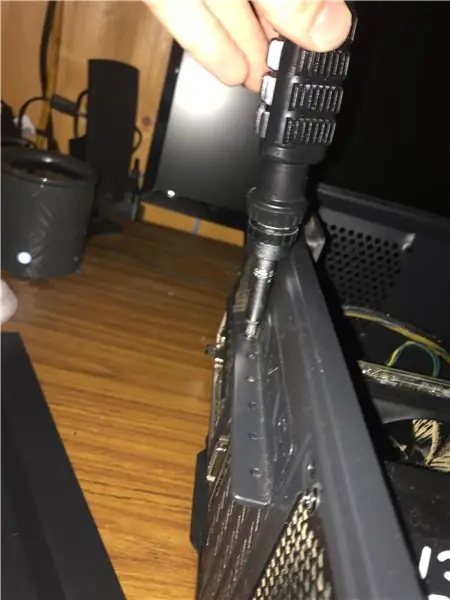
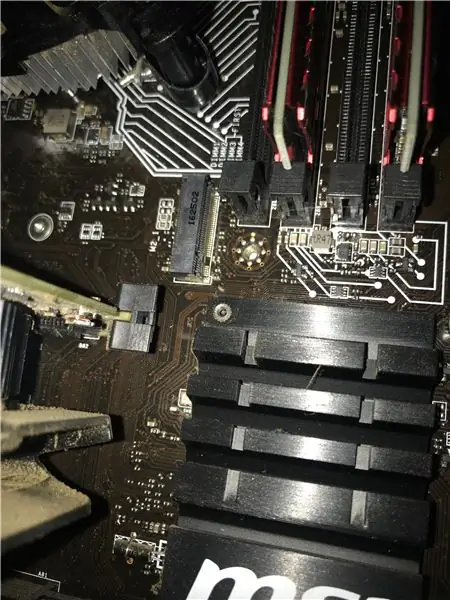

यदि आपकी मशीन में पहले से ही एक कार्ड है, तो हमें उसे हटाना होगा।
यदि कंप्यूटर वर्तमान में ऑनबोर्ड ग्राफ़िक्स का उपयोग कर रहा है, तो इस चरण को छोड़ दें।
1. कार्ड का पता लगाएँ और किसी भी पेंच को हटा दें जो कार्ड को पकड़ कर रख सकता है। ये आम तौर पर बाकी स्लॉट्स के साथ पीछे की तरफ स्थित होते हैं। जैसा कि पहले उल्लेख किया गया है, अधिकांश कार्ड PCI x16 स्लॉट का उपयोग करते हैं।
2. दबाव छोड़ने और कार्ड को बाहर निकालने के लिए पीसीआई x16 स्लॉट पर तनाव क्लिप को नीचे दबाएं। तनाव दूर करने में विफलता से बोर्ड को नुकसान हो सकता है।
आपने पुराना कार्ड हटा दिया है!
चरण 4: ग्राफिक्स कार्ड स्थापित करना
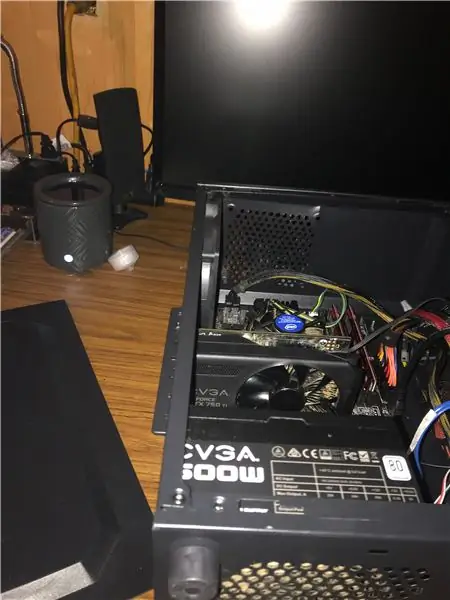

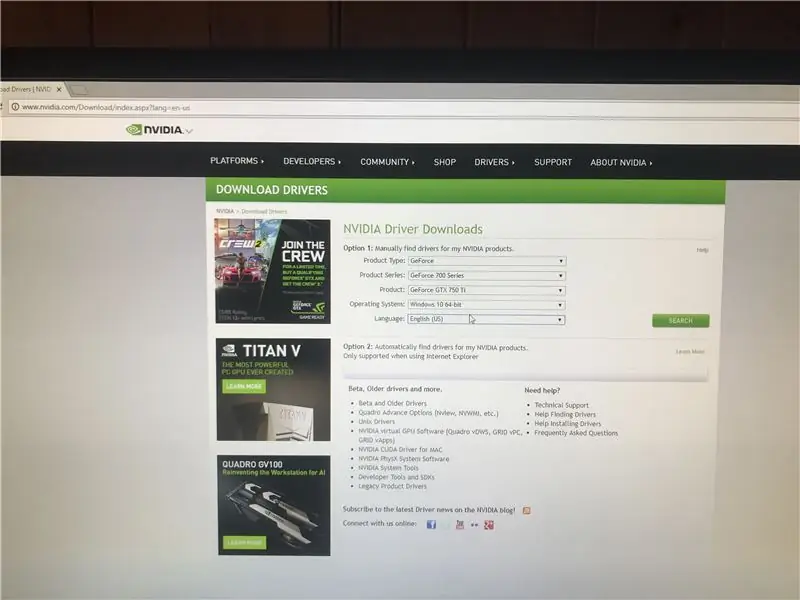
ऊपर एक वीडियो है जिसमें ग्राफिक्स कार्ड स्थापित करने के लिए शामिल है
1. कार्ड को स्थापित करने के लिए आवश्यक स्लॉट का पता लगाएँ और सुनिश्चित करें कि कार्ड के लिए पर्याप्त लॉट खुले हैं।
2. कार्ड पर इलेक्ट्रॉनिक घटकों को छूने से बचने के लिए, कार्ड को पंखे से पकड़ें।
3. कार्ड को मजबूत पकड़ के साथ स्लॉट में तब तक डालें जब तक आपको टेंशन क्लिप सुनाई न दे।
4. यदि आवश्यक हो तो किसी भी पावर कनेक्टर में प्लग करें
5. पिछले कार्ड को हटाने के लिए इस्तेमाल किए गए स्क्रू को बदलें, या स्लॉट कवर को हटाने के लिए स्क्रू, वे एक ही स्क्रू हैं
6. सभी केबलों को फिर से कनेक्ट करें और कंप्यूटर शुरू करें
एक और आम बात यह है कि गति सुनिश्चित करने के लिए जीपीयू को जितना संभव हो सके सीपीयू के करीब रखने की कोशिश करें, हालांकि यह हमेशा ऐसा नहीं हो सकता है। स्लॉट गति देखने के लिए अपने मदरबोर्ड मालिकों के गाइड की जांच करना सुनिश्चित करें।
चरण 5: ड्राइवर स्थापित करना
कार्ड बिल्कुल अलग तरीके से काम नहीं करेगा क्योंकि आवश्यक ड्राइवर स्थापित नहीं हैं। इसे करने के दो तरीके हैं। या तो बॉक्स में डिस्क का उपयोग करें या मैन्युफैक्चरर्स की वेबसाइट पर जाएं और वहां से ड्राइवर डाउनलोड करें। मैं वेबसाइट पर जाने की सलाह देता हूं। यह सुनिश्चित करता है कि आप नवीनतम ड्राइवरों का उपयोग कर रहे हैं। डिस्क पर मौजूद कार्ड पुराने हो सकते हैं, यह इस बात पर निर्भर करता है कि आपने कार्ड कब खरीदा था। डाउनलोड प्रक्रिया से गुजरें और कंप्यूटर को पुनरारंभ करें और कार्ड उपयोग के लिए तैयार है!
सिफारिश की:
मैकबुक (ऐप्पल सॉफ्टवेयर) पर विंडोज इंस्टाल करना: 8 कदम

मैकबुक (ऐप्पल सॉफ्टवेयर) पर विंडोज इंस्टाल करना: मैकबुक के मालिक होने के लाभों में से एक यह है कि यह आपको मैक ओएस या विंडोज (यदि स्थापित हो) चलाने का विकल्प देता है। यह उपयोगकर्ता को कुछ एप्लिकेशन या गेम चलाने की अनुमति देता है जो केवल विंडोज ऑपरेटिंग सिस्टम हैं। यह निर्देशात्मक मार्गदर्शिका
वर्चुअलबॉक्स का उपयोग करके मैक पर विंडोज इंस्टाल करना: 7 कदम

वर्चुअलबॉक्स का उपयोग करके मैक पर विंडोज स्थापित करना: क्या आपने कभी मैक कंप्यूटर पर विंडोज ऑपरेटिंग सिस्टम स्थापित करने का प्रयास किया है? क्या आपको कभी ऐसे सॉफ़्टवेयर की आवश्यकता है जो केवल विंडोज़ में समर्थित हो, लेकिन आपके पास मैक है? क्या आप जानते हैं कि आप वर्चुअल नामक एक अलग टूल का उपयोग करके अपने मैक पर विंडोज़ स्थापित कर सकते हैं
होम ऑटोमेशन के साथ शुरुआत करना: होम असिस्टेंट इंस्टाल करना: 3 कदम

होम ऑटोमेशन के साथ शुरुआत करना: होम असिस्टेंट इंस्टॉल करना: अब हम होम ऑटोमेशन सीरीज़ शुरू करने जा रहे हैं, जहाँ हम एक स्मार्ट होम बनाते हैं, जो हमें सेंट्रल हब के साथ-साथ लाइट, स्पीकर, सेंसर आदि चीजों को नियंत्रित करने की अनुमति देगा। आवाज सहायक। इस पोस्ट में, हम सीखेंगे कि कैसे इन्स
कार में सबवूफ़र्स इंस्टाल करना: 8 कदम

एक कार में सबवूफर स्थापित करना: इस निर्देश में, मैं आपको एक कार में एक प्रवर्धित सबवूफर स्थापित करने की पूरी प्रक्रिया दिखाऊंगा। यह प्रक्रिया अधिकांश स्टॉक स्टीरियो और सभी आफ्टरमार्केट स्टीरियो के साथ काम करेगी। इसे सभी स्टॉक स्टीरियो के साथ काम करने के लिए संशोधित किया जा सकता है, लेकिन आपको इसकी आवश्यकता हो सकती है
लैपटॉप में रैम इंस्टाल करना: 5 कदम

लैपटॉप में रैम इंस्टाल करना: इन 5 स्टेप्स को फॉलो करके आप अपने लैपटॉप में रैम इंस्टाल कर सकते हैं! हालाँकि, ऐसा करने से पहले, यह सुनिश्चित करने के लिए जाँच करें कि आप जो नई RAM स्थापित कर रहे हैं वह आपके लैपटॉप के मेक और मॉडल के अनुकूल है !! यह बहुत महत्वपूर्ण है क्योंकि संभावित नुकसान हो सकता है
