विषयसूची:
- चरण 1: चेतावनी
- चरण 2: MPLAB X डाउनलोड करना
- चरण 3: स्थापित करें
- चरण 4: कंपाइलर डाउनलोड करना
- चरण 5: कंपाइलर स्थापित करना
- चरण 6: बस इतना ही

वीडियो: ChipKIT उत्पादों के लिए MPLAB X स्थापित करना: 6 चरण

2024 लेखक: John Day | [email protected]. अंतिम बार संशोधित: 2024-01-30 09:21

आप में से बहुत से लोग जो सस्ते रोबोट के लिए मेरी श्रृंखला का अनुसरण करते हैं, चिपकिट उत्पादों के साथ एमपीआईडीई का उपयोग करने के तरीके से परिचित हैं। आप इन बोर्डों के साथ Arduino IDE का उपयोग करने के तरीके से भी परिचित हो सकते हैं। हालाँकि, अभी तक मैंने MPLAB X का बहुत अधिक उपयोग नहीं किया है।
MPLAB X एक शक्तिशाली IDE है, जिसे माइक्रोचिप द्वारा बनाया गया है, जो आपको PIC माइक्रोकंट्रोलर पर मौजूद रजिस्टरों तक सीधी पहुँच प्रदान करता है जो कि ChipKIT बोर्ड उपयोग करते हैं। यह बोर्डों पर अधिक परिष्कृत नियंत्रण और उनके अधिक हार्डवेयर तक पहुंच की अनुमति देता है जो कि Arduino द्वारा चमकीला है।
इसके अलावा, क्योंकि MPLAB X को Arduino और MPIDE द्वारा आवश्यक बूटलोडर की आवश्यकता नहीं है, यह आपको अपने बोर्डों पर अधिक प्रोग्रामिंग स्थान का उपयोग करने की अनुमति देता है।
~~~~~
मैंने जो और चीजें की हैं, उनके लिए आप मेरा प्रोफाइल पेज देख सकते हैं!
Digilent या Digilent Makerspace से अधिक जानकारी के लिए, Digilent ब्लॉग देखें!
चरण 1: चेतावनी

MPLAB का उपयोग करने के लिए एक ChipKIT PGM की आवश्यकता होती है। इसके अलावा, अपने बोर्ड को MPLAB और PGM के साथ प्रोग्रामिंग करना आपके बूटलोडर को अधिलेखित कर देगा। इसका अर्थ यह है कि एक बार जब आप MPLAB का उपयोग कर लेते हैं, तो आप Arduino या MPIDE का उपयोग करने के लिए वापस स्विच करने में सक्षम नहीं होंगे जब तक कि आप बूटलोडर को पुनः लोड नहीं करते।
इंस्ट्रक्शंस पर यहां कई ट्यूटोरियल हैं जो डीपी 32 के लिए बूटलोडर को फिर से लोड करने के तरीके को कवर करते हैं। यह WF32, और अधिकांश अन्य ChipKIT बोर्डों के लिए भी काम करेगा। हालाँकि, uC32 पर बूटलोडर्स को पुनः लोड करने के लिए अतिरिक्त चरणों की आवश्यकता होती है, इसलिए मैं उस प्रक्रिया को दूसरे ट्यूटोरियल में कवर करूँगा।
मैं इस क्षण को यह बताने जा रहा हूं कि मैं यह नहीं बताऊंगा कि MPLAB में आपके चिपकिट बोर्डों को कैसे प्रोग्राम किया जाए। यह पूरी तरह से कीड़े का एक और कैन है, इसलिए मैं इसे एक अलग ट्यूटोरियल में कवर करूंगा।
चरण 2: MPLAB X डाउनलोड करना
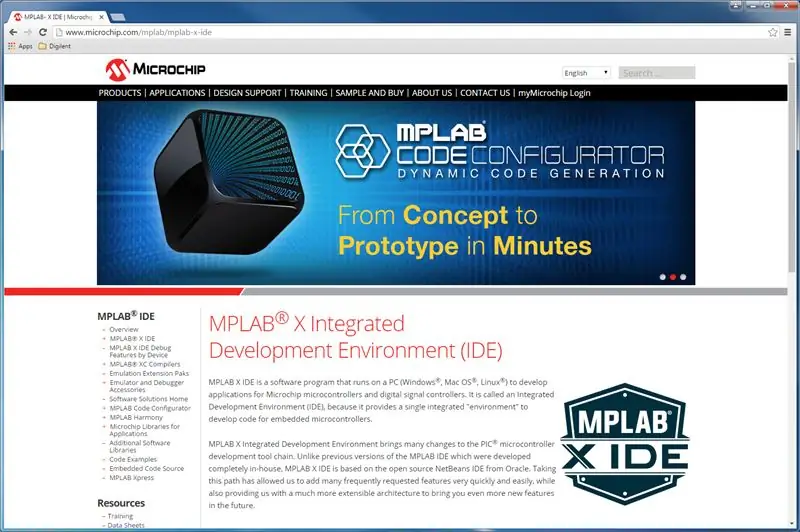
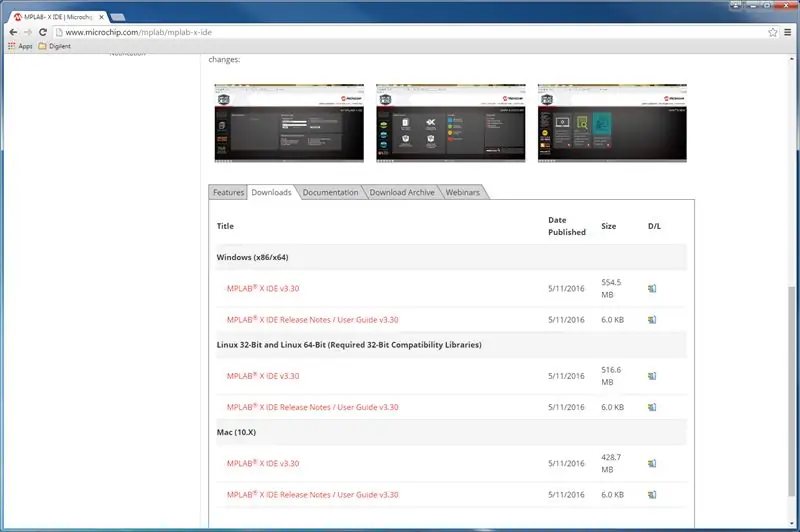
माइक्रोचिप MPLAB X वेबसाइट पर जाएं और नीचे स्क्रॉल करें। आपको टैब की एक पंक्ति दिखाई देगी। "डाउनलोड" कहने वाले पर क्लिक करें। अपने ऑपरेटिंग सिस्टम के लिए लिंक पर क्लिक करें, और इंस्टॉलर को डाउनलोड करना शुरू कर देना चाहिए।
(साइड नोट: क्योंकि मेरे पास पहले से ही एमपीएलएबी एक्स स्थापित है, इस ट्यूटोरियल के लिए मैं एक पुराना संस्करण स्थापित करने जा रहा हूं, जो "डाउनलोड आर्काइव" टैब में पाया जा सकता है। मैं आईडीई 3.10 स्थापित कर रहा हूं। नवीनतम संस्करण (जैसा कि) इस लेखन का) 3.30 है।)
चरण 3: स्थापित करें
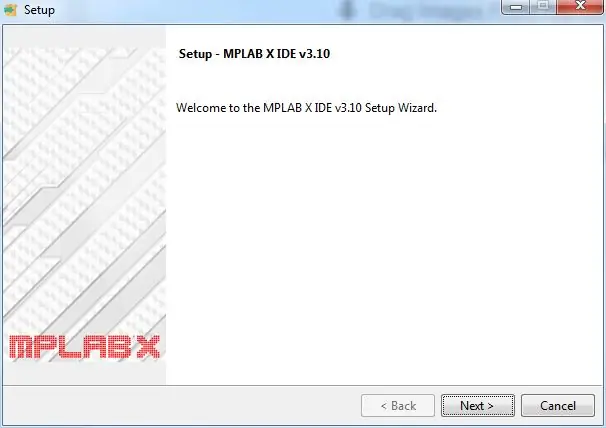
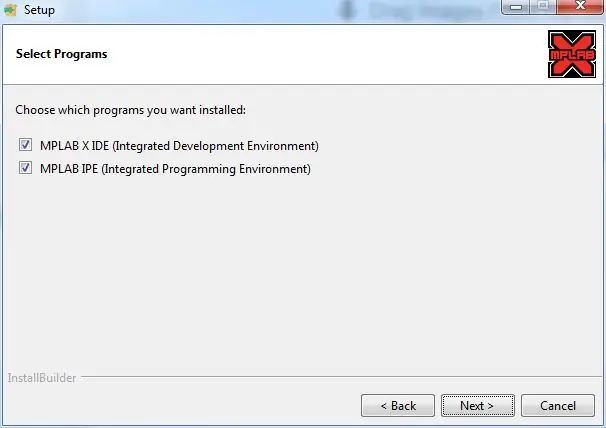
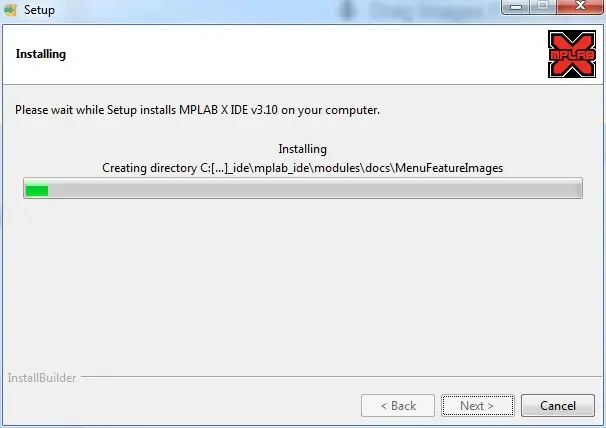
यह कदम काफी सीधा है, इसलिए मैं इसे विस्तार से नहीं बताऊंगा। हालांकि, मैं एक बात ध्यान देने योग्य बताऊंगा।
इंस्टॉलर चलाएँ और उपयोग की शर्तों से सहमत हों। एक इंस्टॉलर के लिए बहुत मानक किराया, हालांकि अंततः आपको एक ऐसा चरण प्राप्त करना चाहिए जो चित्र 2 जैसा दिखता है, जो आईडीई स्थापित करने या आईपीई स्थापित करने के बारे में पूछता है। इन दोनों बक्सों को स्वचालित रूप से चेक किया जाना चाहिए, लेकिन यदि वे नहीं हैं, तो आगे बढ़ें और उन्हें चेक करें।
IPE एक एकीकृत प्रोग्रामिंग वातावरण है। यह उपयोगी है यदि आपके पास एक पूर्व-निर्मित हेक्स फ़ाइल है जिसे बस बोर्ड पर अपलोड करने की आवश्यकता है। विशेष रूप से, यह उपकरण चिपकिट बोर्डों पर बूटलोडर्स को फिर से लोड करने के लिए उपयोगी है, इसलिए आप उन्हें फिर से Arduino के साथ उपयोग कर सकते हैं।
ऐसा करने के लिए आप केवल आईडीई का उपयोग कर सकते हैं, हालांकि मुझे लगता है कि आईपीई अधिक सुव्यवस्थित है।
चरण 4: कंपाइलर डाउनलोड करना
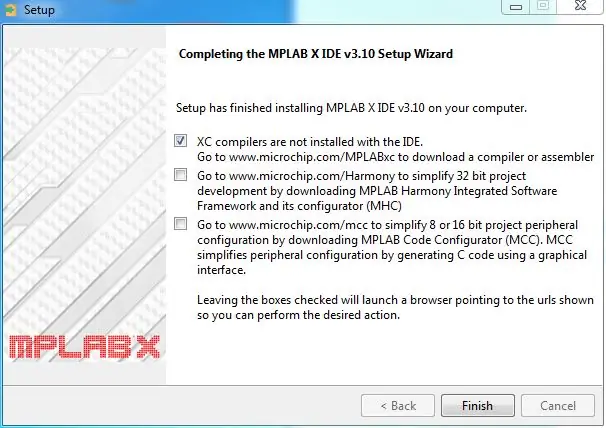
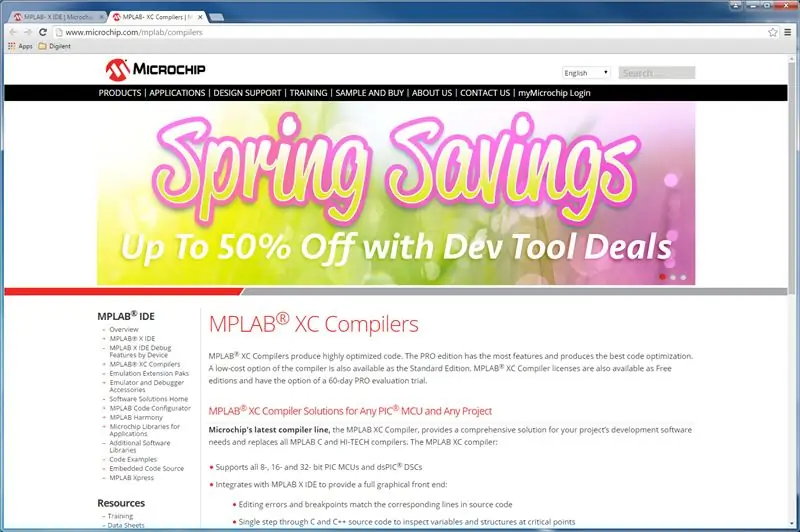
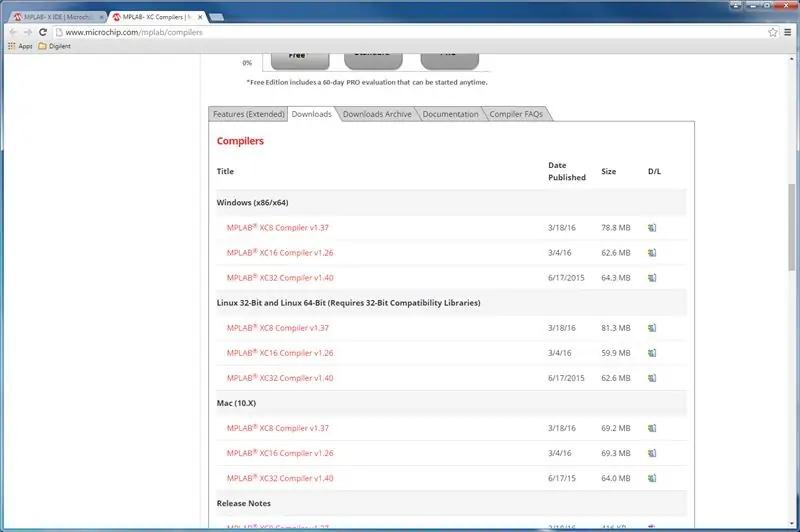
आपकी स्थापना समाप्त होने के तुरंत बाद, आपको इंस्टॉलर के एक अंतिम पृष्ठ पर ले जाया जाना चाहिए, जिसमें तीन चेक बॉक्स हों। इनमें से प्रत्येक चेक बॉक्स, यदि चेक छोड़ दिया जाता है, तो आपके डिफ़ॉल्ट ब्राउज़र में एक टैब खोलेगा जो एक माइक्रोचिप उत्पाद के लिए वेबसाइट पर जाता है। अभी हम जिस एकमात्र में रुचि रखते हैं वह है XC32 कंपाइलर, जो शीर्ष विकल्प है।
शीर्ष बॉक्स को चेक किया हुआ छोड़ दें, और अन्य दो को अनचेक करें (जैसा कि पहली तस्वीर में है)।
जब आप "फिनिश" दबाते हैं, तो यह XC कंपाइलर पेज पर एक नया टैब खोलेगा। टैब की एक पंक्ति देखने तक नीचे स्क्रॉल करें, और "डाउनलोड" लेबल वाले पर क्लिक करें। अपने ऑपरेटिंग सिस्टम के लिए XC32 कंपाइलर डाउनलोड करें।
यह महत्वपूर्ण है कि आप XC32 कंपाइलर प्राप्त करें, क्योंकि सभी चिपकिट बोर्ड 32 बिट माइक्रोकंट्रोलर का उपयोग करते हैं। आप 16 और 8 बिट कंपाइलर (क्रमशः XC16, और XC8) भी डाउनलोड कर सकते हैं, लेकिन वे केवल तभी उपयोगी होंगे जब आप 16 या 8 बिट बोर्ड का उपयोग करेंगे, जो कि चिपकिट बोर्ड नहीं हैं।
चरण 5: कंपाइलर स्थापित करना
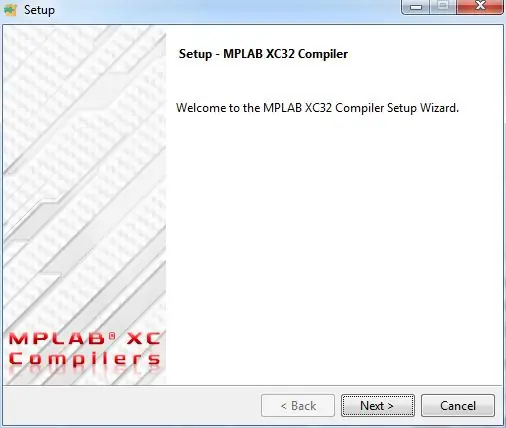
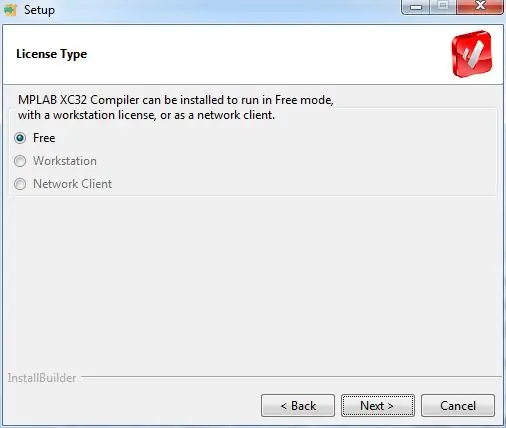
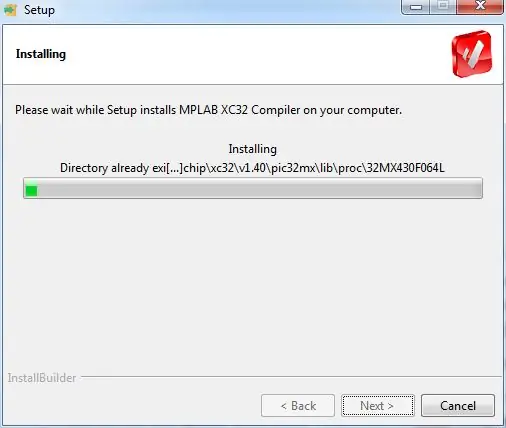
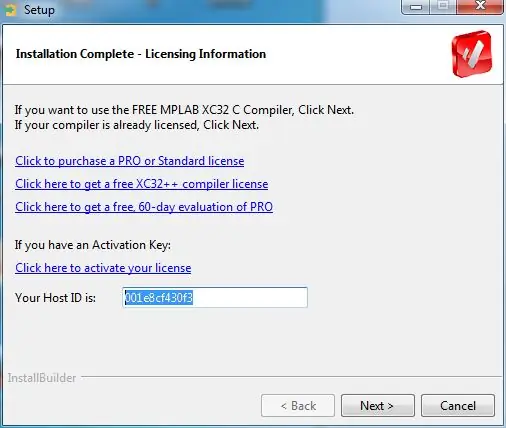
एक बार डाउनलोड पूरा हो जाने के बाद, आप XC32 इंस्टॉलर चला सकते हैं, जो आपको प्रक्रिया में ही ले जाएगा।
यह ध्यान देने योग्य है कि हम XC32 कंपाइलर का निःशुल्क संस्करण स्थापित कर रहे हैं। आपको इस तरह से किसी लाइसेंस के लिए भुगतान करने की आवश्यकता नहीं है, और यह हमारे उद्देश्यों की पूर्ति करेगा।
आपके कंपाइलर के इंस्टाल होने के बाद, इंस्टॉलर में एक आखिरी चरण होगा जो आपको लाइसेंस को सक्रिय करने या खरीदने के लिए कहेगा। चूंकि हम निःशुल्क लाइसेंस का उपयोग कर रहे हैं, इसलिए हमें ऐसा करने की आवश्यकता नहीं है। हालांकि, नीचे एक कुंजी और एक मुफ्त सी ++ लाइसेंस के लिए एक लिंक है।
सामान्यतया, C++, C से बड़े प्रोग्राम बनाता है, और व्यक्तिगत रूप से मैं C++ का उपयोग नहीं करता, लेकिन आप चाहें तो कर सकते हैं।
चरण 6: बस इतना ही
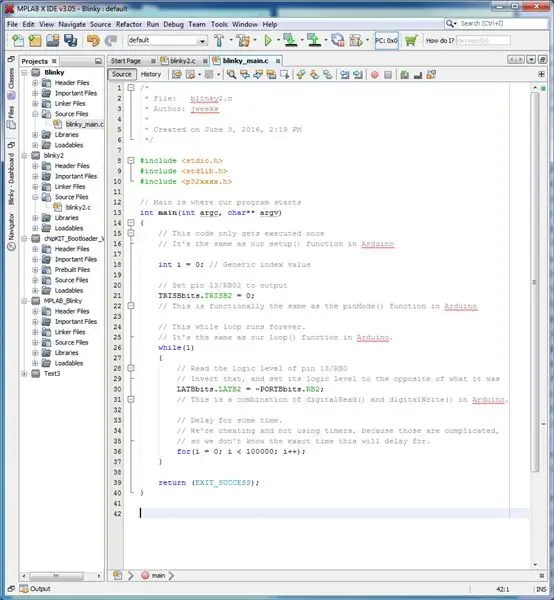
आपने अब MPLAB X इंस्टॉल कर लिया है!
यदि आप Arduino या MPIDE के अभ्यस्त हैं, तो MPLAB एक पूरी तरह से अलग जानवर है। Arduino पर्दे के पीछे आपके लिए वास्तव में कठिन चीजों में से अधिकांश की देखभाल करने का एक बिंदु बनाता है। प्रोग्रामर और माइक्रोकंट्रोलर के बीच उस विभाजन को हटाकर, MPLAB एक ही समय में उपयोग करने में अधिक कठिन है, और अधिक चुनौतीपूर्ण है।
मैं एमपीएलएबी और चिपकिट बोर्डों का बहुत अधिक उपयोग करने के तरीके में नहीं आ रहा हूं, लेकिन मैं एक ब्लॉग लिखूंगा जो बताता है कि एक साधारण एलईडी ब्लिंकिंग प्रोग्राम कैसे बनाया जाता है, और वास्तव में बोर्ड के अंदर क्या चल रहा है।
आशा है कि आपको यह उपयोगी लगा!
सिफारिश की:
ESP32 के साथ शुरुआत करना - Arduino IDE में ESP32 बोर्ड स्थापित करना - ESP32 ब्लिंक कोड: 3 चरण

ESP32 के साथ शुरुआत करना | Arduino IDE में ESP32 बोर्ड स्थापित करना | ESP32 ब्लिंक कोड: इस निर्देश में हम देखेंगे कि esp32 के साथ काम करना कैसे शुरू करें और Arduino IDE में esp32 बोर्ड कैसे स्थापित करें और हम arduino ide का उपयोग करके ब्लिंक कोड चलाने के लिए esp 32 प्रोग्राम करेंगे।
रास्पबेरी पाई 3 बी में एचडीएमआई के बिना रास्पियन स्थापित करना - रास्पबेरी पाई 3बी के साथ शुरुआत करना - अपना रास्पबेरी पाई सेट करना 3: 6 कदम

रास्पबेरी पाई 3 बी में एचडीएमआई के बिना रास्पियन स्थापित करना | रास्पबेरी पाई 3बी के साथ शुरुआत करना | अपना रास्पबेरी पाई 3 सेट करना: जैसा कि आप में से कुछ लोग जानते हैं कि रास्पबेरी पाई कंप्यूटर काफी शानदार हैं और आप पूरे कंप्यूटर को सिर्फ एक छोटे बोर्ड पर प्राप्त कर सकते हैं। रास्पबेरी पाई 3 मॉडल बी में क्वाड-कोर 64-बिट एआरएम कोर्टेक्स ए 53 है। 1.2 गीगाहर्ट्ज़ पर क्लॉक किया गया। यह पाई 3 को लगभग 50
Arduino IDE के साथ Esp 8266 Esp-01 के साथ शुरुआत करना - Arduino Ide और Programming Esp में Esp बोर्ड स्थापित करना: 4 चरण

Arduino IDE के साथ Esp 8266 Esp-01 के साथ शुरुआत करना | Arduino Ide और प्रोग्रामिंग Esp में Esp बोर्ड स्थापित करना: इस निर्देश में हम सीखेंगे कि Arduino IDE में esp8266 बोर्ड कैसे स्थापित करें और esp-01 कैसे प्रोग्राम करें और उसमें कोड कैसे अपलोड करें। चूंकि esp बोर्ड इतने लोकप्रिय हैं इसलिए मैंने एक इंस्ट्रक्शंस को सही करने के बारे में सोचा यह और अधिकांश लोगों को समस्या का सामना करना पड़ता है
Apple G5 टॉवर में उपयोग के लिए Radeon X800 XT Mac संस्करण पर Zalman VF900-Cu हीटसिंक स्थापित करना: 5 चरण

एक Apple G5 टॉवर में उपयोग के लिए एक Radeon X800 XT Mac संस्करण पर Zalman VF900-Cu हीटसिंक स्थापित करना: मानक अस्वीकरण - इस तरह मैंने इसे किया। इसने मेरे लिए काम किया। यदि आप अपने G5, Radeon X800 XT, या अपने घर, कार, नाव, आदि में विस्फोट करते हैं, तो मैं उत्तरदायी नहीं हूँ! मैं अपने स्वयं के ज्ञान और अनुभव के आधार पर जानकारी प्रदान कर रहा हूं। मेरा मानना है कि सभी सेंट
कार्य समाप्त करना: OLPC XO लैपटॉप में USB कीबोर्ड स्थापित करना, चरण II: 6 चरण

कार्य समाप्त करना: OLPC XO लैपटॉप में USB कीबोर्ड स्थापित करना, चरण II: एक ऐसे व्यक्ति के लिए जिसने अपना अधिकांश जीवन होम रो से जुड़ी अपनी उंगलियों के साथ बिताया है, इस USB कीबोर्ड को जोड़कर जिसे मैं वास्तव में टच-टाइप कर सकता हूं, एक बना दिया है XO की उपयोगिता में भारी अंतर। यह "चरण II" -- केबल इंसी लगाना
