विषयसूची:
- चरण 1: यहां स्पार्की जूनियर बनाने के लिए उपयोग किए जाने वाले मूल हार्डवेयर की सूची दी गई है।
- चरण 2: भाग 1a: कंप्यूटर हार्डवेयर सेट-अप
- चरण 3: भाग 1 बी: कंप्यूटर सेट-अप को नियंत्रित करें
- चरण 4: भाग 1c: स्काइप का परीक्षण करें
- चरण 5: भाग 1d: बैटरी परीक्षण
- चरण 6: भाग 2a: जॉयस्टिक नियंत्रक सेट-अप
- चरण 7: भाग 2 बी: कीस्पैन ड्राइवर स्थापित करें
- चरण 8: भाग 2c: जॉयस्टिक नियंत्रण प्लगइन्स स्थापित करें
- चरण 9: भाग 2d: नियंत्रण सॉफ्टवेयर का परीक्षण करें
- चरण १०: भाग ३: संरचना और बाहरी शेल परिचय
- चरण ११: भाग ३ए: आंतरिक शेल्फ (भाग १)
- चरण १२: भाग ३ए: आंतरिक शेल्फ (भाग २)
- चरण १३: भाग ३ए: आंतरिक शेल्फ (भाग ३)
- चरण १४: भाग ३बी: बाहरी खोल (भाग १)
- चरण १५: भाग ३बी: बाहरी खोल (भाग २)
- चरण १६: भाग ३बी: बाहरी शेल मॉनिटर माउंट
- चरण १७: भाग ३बी: बाहरी शेल स्पीकर माउंट
- चरण १८: भाग ३बी: बाहरी शैल विधानसभा १
- चरण 19: भाग 3 बी: बाहरी शेल फ्रंट बम्पर संरेखण
- चरण २०: भाग ३बी: बाहरी शेल अंतिम ब्रैकेट संरेखण
- चरण 21: निष्कर्ष

वीडियो: स्पार्की जूनियर - DIY टेलीप्रेज़ेंस रोबोट: 21 कदम

2024 लेखक: John Day | [email protected]. अंतिम बार संशोधित: 2024-01-30 09:24

"आप स्पार्की को एक अत्याधुनिक schmooze मशीन कह सकते हैं" - वायर्ड पत्रिका स्पार्की: स्पार्की नाम सेल्फ पोर्ट्रेट आर्टिफैक्ट / रोविंग चेसिस के लिए एक संक्षिप्त नाम पर आधारित है - 90 के दशक की शुरुआत में कचरा, मिली वस्तुओं का उपयोग करके एक कला परियोजना शुरू हुई थी। और तकनीक को त्याग दिया। स्पार्की जूनियर को कई तरह के पाए गए या स्कैन किए गए हार्डवेयर और घटकों के साथ भी बनाया जा सकता है, लेकिन यह नए और मौजूदा सामग्रियों के मिश्रण के साथ बनाया गया था, हार्डवेयर का यह संयोजन एक अनूठी मशीन बन जाता है - स्पार्की जूनियर - एक वायरलेस रोवर इंटरनेट पर आमने-सामने वीडियो चैट करने में सक्षम है। DIY टेलीप्रेज़ेंस निर्माताओं के बढ़ते समुदाय में शामिल हों
चरण 1: यहां स्पार्की जूनियर बनाने के लिए उपयोग किए जाने वाले मूल हार्डवेयर की सूची दी गई है।

रोबोट चेसिस मैक मिनी कंप्यूटर के लिए लिलिपुट 7 वीजीए कार-पुटर मॉनिटरआईरोबोट रोबोट चेसिस बनाएं यूएसबी एडाप्टर के लिए कीस्पैन सीरियल लॉजिटेक यूएसबी डेस्कटॉप माइक्रोफोन क्रिएटिव लैब्स अल्ट्रा वेबकैम वीएफ 0060 यूएसबी संचालित स्पीकर12 वी। 7एएच हॉबी बैटरी12 वी बैटरी चार्जर100 वाट इन्वर्टरसिगरेट लाइटर महिला सॉकेटछोटे हार्डवेयर कॉर्नर ब्रेसेसमिश्रित छोटे 10/32 नट और बोल्ट मिश्रित इरेक्टर सेट भागों पतली प्लास्टिक शीट10/32 हार्डवेयर नियंत्रण कंप्यूटर के लिए: वेब कैमरा चैट हेडसेट के साथ कोई भी वेब-सक्षम कंप्यूटर लॉजिटेक यूएसबी गेम पैड टूल की आवश्यकता है: हॉट ग्लू और गनड्रिल / ड्राइवर और बिट्सज़िप संबंध कैंचीमैट चाकू स्क्रूड्राइवर वैकल्पिक: दूसरा मॉनिटर (सेटअप के लिए) टेबल सॉ / ड्रिल प्रेस 1 / 8 और 1/4 एक्रिलिक प्लास्टिकछोटे एक्रिलिक क्यूब्सएक्रिलिक विलायक और एप्लीकेटर
चरण 2: भाग 1a: कंप्यूटर हार्डवेयर सेट-अप

सबसे पहले स्पार्की का मैक और मॉनिटर सेट करें जैसा कि आप सामान्य रूप से करते हैं, साथ ही साथ वेबकैम, स्पीकर और माइक भी। साथ ही कीस्पैन सीरियल/यूएसबी अडैप्टर का उपयोग करके आईरोबोट क्रिएट को मैक में प्लग करें। सॉफ़्टवेयर सेट करते समय हम बाद में इस कनेक्शन का परीक्षण करेंगे।
चरण 3: भाग 1 बी: कंप्यूटर सेट-अप को नियंत्रित करें

कंप्यूटर सेट-अप को नियंत्रित करें: यह सीधा होना चाहिए। आप वेब कैमरा के साथ किसी भी Macintosh का उपयोग कर सकते हैं जो इंटरनेट से जुड़ता है और वीडियो चैट को संभाल सकता है। यह एक डेस्कटॉप, लैपटॉप या नेटबुक हो सकता है। मैंने व्यक्तिगत रूप से एक हैक किए गए मैक ओएस के साथ एक डेल मिनी 9 नेटबुक चुना है। इस कंप्यूटर को USB गेम पैड और USB चैट हेडसेट संलग्न करने की आवश्यकता होगी। स्काइप स्थापित करें।
चरण 4: भाग 1c: स्काइप का परीक्षण करें

मैक दोनों पर स्काइप स्थापित करें और परीक्षण करें कि वीडियोचैट काम कर रहा है। आपको वरीयता फलक में जाने और समायोजन करने की आवश्यकता हो सकती है।
चरण 5: भाग 1d: बैटरी परीक्षण

एक बार जब कंप्यूटर और स्काइप काम कर रहे हों, तो सब कुछ बंद कर दें और मैक को प्लग करें और 12v में मॉनिटर करें। सिगरेट लाइटर इन्वर्टर का उपयोग कर बैटरी। 3-प्रोंग मैक सीधे प्लग इन करता है और मॉनिटर शामिल लाइटर एडॉप्टर का उपयोग कर सकता है। मैक को पुनरारंभ करें और इसे फिर से जांचें। बैटरी खत्म होने तक सब कुछ पहले जैसा ही काम करना चाहिए। आपको पूरे चार्ज पर कम से कम एक या दो घंटे का समय मिलना चाहिए
चरण 6: भाग 2a: जॉयस्टिक नियंत्रक सेट-अप

वर्तमान में, हमारा नियंत्रक सॉफ़्टवेयर केवल मैक पर चलता है, लेकिन अगला संस्करण मैक और पीसी दोनों पर काम करेगा, जो हार्डवेयर विकल्पों की एक विस्तृत श्रृंखला की अनुमति देगा। यदि आपके स्पार्की मॉनिटर पर टेक्स्ट पढ़ना बहुत मुश्किल है क्योंकि आप वीजीए मॉनिटर के बजाय एक छोटे टीवी का उपयोग कर रहे हैं, तो आप सॉफ़्टवेयर सेट-अप के लिए दूसरे मॉनिटर का उपयोग करना चाह सकते हैं। एक बार यह पूरा हो जाने पर, आप स्पार्की के स्थायी मॉनीटर पर वापस स्विच कर सकते हैं।
चरण 7: भाग 2 बी: कीस्पैन ड्राइवर स्थापित करें

स्पार्की के मैक पर कीस्पैन सीरियल एडेप्टर ड्राइवर को डाउनलोड और इंस्टॉल करें। कीस्पैन द्वारा दिए गए निर्देशों का पालन करें।
चरण 8: भाग 2c: जॉयस्टिक नियंत्रण प्लगइन्स स्थापित करें

स्पार्की जूनियर जॉयस्टिक इंस्टॉलर डाउनलोड करें। इसे उस कंप्यूटर पर रखें जिसे आप "कंट्रोल बूथ" के रूप में उपयोग करते हैं। स्पार्की जूनियर iRobot सर्वर इंस्टॉलर डाउनलोड करें। इसे मैक मिनी ऑनबोर्ड स्पार्की पर रखें। ये इंस्टॉलर आपके सिस्टम पर कई फाइलों के साथ-साथ आपके डेस्कटॉप पर एक आइकन भी रखेंगे। मैं अनुशंसा करता हूं कि दोनों कंप्यूटरों पर आसान पहुंच के लिए स्काइप और कंट्रोलर आइकन को सिस्टम प्राथमिकताओं के बगल में डॉक में रखें।
चरण 9: भाग 2d: नियंत्रण सॉफ्टवेयर का परीक्षण करें

इस सटीक क्रम में निम्नलिखित चरणों का पालन करें 1) iRobot Create को एक ब्लॉक पर रखें, ताकि पहिए स्वतंत्र रूप से घूम सकें 2) सुनिश्चित करें कि सभी हार्डवेयर स्पार्की पर जुड़े हुए हैं और कंप्यूटर को नियंत्रित करते हैं 3) iRobot को चालू करें बटन पर स्विच करें 4) दोनों कंप्यूटरों को चालू करें5) दोनों कंप्यूटरों पर स्काइप प्रारंभ करें और साइन इन करें। (प्रत्येक कंप्यूटर को एक खाते की आवश्यकता है) 6) प्रत्येक कंप्यूटर पर स्पार्की नियंत्रक प्रारंभ करें और कनेक्ट बटन दबाएं। 7) सुनिश्चित करें कि स्पार्की कंट्रोलर विंडो में संदेश एक कनेक्शन इंगित करते हैं। 8) स्पार्की पर स्काइप टेक्स्ट चैट विंडो को क्लिक और हाइलाइट करना सुनिश्चित करें। 9) जॉयस्टिक को एक या दो बार आगे बढ़ाएं। पहियों को तुरंत घूमना चाहिए, लेकिन पहली कमांड को प्रतिक्रिया देने में लगभग एक मिनट का अंतराल लग सकता है। एक बार जब यह शुरू हो जाता है, तो आदेशों और प्रतिक्रिया के बीच कोई अंतराल नहीं होना चाहिए।
चरण १०: भाग ३: संरचना और बाहरी शेल परिचय

स्पार्की जूनियर को सभी घटकों को धारण करने के लिए न्यूनतम संरचनात्मक भागों की आवश्यकता होती है। बाहरी आवरण लचीले प्लास्टिक की एक शीट से बनाया गया है, जो एक बार इकट्ठे होने पर एक्सो-कंकाल के रूप में कार्य करने के लिए कठोर और मजबूत हो जाता है। स्पार्की के मॉनिटर और स्पीकर इस शेल से जुड़े हुए हैं और पूरी तरह से इसके द्वारा समर्थित हैं। स्पार्की जूनियर द्वारा आवश्यक अन्य संरचनात्मक भाग मैक और अन्य घटकों को रखने के लिए एक छोटा आंतरिक शेल्फ है। इसे लकड़ी, प्लास्टिक और धातु सहित कई अलग-अलग सामग्रियों से बनाया जा सकता है - यहां तक कि लेगो या इरेक्टर सेट के पुर्जे भी काम करेंगे। लेकिन मैं इसे ऐक्रेलिक या प्लेक्सीग्लस का उपयोग करके बनाने की सलाह देता हूं। परिणाम मजबूत, हल्के और साफ होंगे। दोनों पैटर्न SparkyJr.com पर डाउनलोड के लिए उपलब्ध हैं।
चरण ११: भाग ३ए: आंतरिक शेल्फ (भाग १)

शेल्फ के लिए टेम्पलेट वाली ज़िप फ़ाइल डाउनलोड करें और उनका प्रिंट आउट लें। सुनिश्चित करें कि आप 100% पर प्रिंट करते हैं (भले ही प्रिंटर छवि को क्रॉप करने की चेतावनी देता हो)। उचित आकार की पुष्टि करने के लिए छवि को मापें। यदि आप लकड़ी या धातु का उपयोग कर रहे हैं, तो शेल्फ को अपने तरीके से बनाएं। यदि ऐक्रेलिक का उपयोग कर रहे हैं, तो सामग्री पर पैटर्न को ध्यान से ट्रेस करें और लकड़ी के ब्लेड के साथ एक टेबल का उपयोग करके टुकड़ों को काट लें और प्लास्टिक या ठीक लकड़ी के बिट के साथ ड्रिल प्रेस करें। 1/4 "मोटी सामग्री पैरों के लिए आदर्श है, लेकिन ऊपर और पैर 1/8" हैं। यदि आपको एक ही मोटाई चुननी हो, तो 1/4" के साथ जाएं।
चरण १२: भाग ३ए: आंतरिक शेल्फ (भाग २)

शीर्ष टुकड़े को एक सपाट सतह पर रखें, और प्रत्येक पैर के टुकड़े को संरेखित करें ताकि वे शीर्ष पर आराम कर रहे हों, किनारे के किनारे पर 3 छेदों के साथ फ्लश करें। अंदर के जोड़ के साथ ऐक्रेलिक सॉल्वेंट का एक मनका सावधानी से चलाएं और कुछ मिनटों के लिए सेट होने दें। प्रत्येक पैर के टुकड़े को iRobot पर रखें चार छोटे स्क्रू छेद का उपयोग करके बनाएं। टुकड़ों को संरेखित करें ताकि व्यापक किनारे अंदर और आगे की ओर हों। बोल्ट ढीले रखें ताकि पैर के टुकड़े समायोजित किए जा सकें। पैरों के कोण वाले किनारे को आगे की ओर रखते हुए टेबल को पैरों पर रखें। पैरों में समायोजन करें ताकि उनके किनारे पैरों के साथ फ्लश हो जाएं। इनमें से प्रत्येक जोड़ के नीचे विलायक का एक मनका सावधानी से चलाएं और सेट होने दें। * वैकल्पिक। तालिका को iRobot Create से निकालें और इसे एक समतल सतह पर फिर से नीचे की ओर रखें ताकि नीचे का भाग खुला रहे। अतिरिक्त संरचनात्मक समर्थन के रूप में कार्य करने के लिए प्रत्येक पैर/शीर्ष जोड़ में छोटे क्यूब्स को सावधानीपूर्वक संलग्न करने के लिए विलायक का उपयोग करें।
चरण १३: भाग ३ए: आंतरिक शेल्फ (भाग ३)

एक बार शेल्फ तैयार हो जाने के बाद, इसे चार शामिल 10/32 स्क्रू का उपयोग करके iRobot क्रिएट चेसिस पर माउंट करें। एक समान स्तर बनाए रखने के लिए शेल्फ के पैर के नीचे पीछे के छेद में कोण कोष्ठक, साथ ही सामने के छेद में 2 वाशर रखना सुनिश्चित करें। इन कोष्ठकों का उपयोग बाहरी शेल को iRobot में माउंट करने के लिए किया जाता है।
चरण १४: भाग ३बी: बाहरी खोल (भाग १)

स्पार्की के बाहरी शेल का पैटर्न SparkyJr.com पर डाउनलोड किया जा सकता है। यह Google SketchUp में बनाया गया एक आदमकद 2D आरेखण है। यह ३५ x २४ १/४" मापता है और कागज की १५ शीटों का उपयोग करके मुद्रित किया जा सकता है। यह सुनिश्चित करने के लिए इन चरणों का पालन करें कि पैटर्न ठीक १:१ पैमाने पर प्रिंट होता है। १) अपने कंप्यूटर के लिए स्केचअप डाउनलोड और इंस्टॉल करें। २) डाउनलोड करें और खोलें SparkyJr.com.3 से Sparky_outer_shell_01 नामक फ़ाइल) फ़ाइल खोलें और परिप्रेक्ष्य मोड को बंद करके पैरालाइन मोड पर स्विच करें। परिप्रेक्ष्य मोड को बंद करने के लिए, "कैमरा" मेनू खोलें और "परिप्रेक्ष्य" पर क्लिक करें (ताकि एक चेक मार्क न हो इसके आगे प्रदर्शित होता है।) 4) एक मानक मापनीय दृश्य का चयन करें: शीर्ष। एक मानक दृश्य का चयन करने के लिए, "कैमरा" मेनू खोलें, "मानक" को इंगित करें और फिर किसी एक दृश्य पर क्लिक करें। 5 स्केचअप विंडो का आकार बदलें ताकि ड्राइंग के दाएं और बाएं किनारे कैनवास के दोनों किनारों को बिल्कुल स्पर्श करते हैं। 6) "फ़ाइल" मेनू खोलें, और फिर "दस्तावेज़ सेटअप" पर क्लिक करें। 7) "प्रिंट" संवाद बॉक्स के "प्रिंट आकार" अनुभाग में, "फ़िट टू पेज" विकल्प को साफ़ करें। 8) यदि आप पैरालाइन मोड (चरण 1) में हैं और एक मानक दृश्य (चरण 2) का चयन किया है, तो "P" में स्केल विकल्प जब आप "पेज पर फ़िट करें" विकल्प को साफ़ करते हैं, तो रिंट स्केल" अनुभाग सक्षम हो जाता है। स्केल को 1 से 1 पर सेट करें। 9) अपनी दस्तावेज़ सेटिंग्स को बचाने के लिए "ओके" पर क्लिक करें, और फिर "फाइल" मेनू खोलकर अपना मॉडल प्रिंट करें, और फिर "प्रिंट" पर क्लिक करें। 10) स्पष्ट टेप का उपयोग करके पैटर्न को इकट्ठा करें। उचित संरेखण बनाए रखने की देखभाल।
चरण १५: भाग ३बी: बाहरी खोल (भाग २)

पैटर्न को उपरोक्त हार्डवेयर सूची से सटीक घटकों के साथ डिज़ाइन किया गया था - यदि आप किसी भिन्न भाग का उपयोग कर रहे हैं, तो आपको उन्हें फिट करने के लिए पैटर्न को अनुकूलित करने की आवश्यकता होगी। साथ ही, iRobot और प्लास्टिक शेल के बीच कुछ अटैचमेंट पॉइंट्स को सटीकता के साथ निर्धारित करना कठिन है - यह इसे बिट-बाय-बिट करने में मदद करता है। मान लें कि जब तक यह सब इकट्ठा हो जाता है, तब तक पहला प्रयास थोड़ा गड़बड़ हो जाएगा, इसलिए प्लास्टिक के कुछ अतिरिक्त टुकड़े हाथ में रखना एक बुरा विचार नहीं है। पैटर्न के प्रिंटआउट को एक साथ लेआउट और टेप करें। इसे सामग्री में ट्रेस करें (या पेपर पैटर्न को काटें और यदि आप इसे ट्रेस नहीं कर सकते हैं तो इसके चारों ओर ड्रा करें) और पैटर्न को काट लें, जिसमें मॉनिटर और स्पीकर और वेबकैम के लिए छेद शामिल हैं। सभी बोल्टहोल को 10/32 ड्रिल बिट या थोड़ा बड़ा करके ड्रिल करें। अपनी बिल्ली को आवश्यकतानुसार मदद करने दें।
चरण १६: भाग ३बी: बाहरी शेल मॉनिटर माउंट

मॉनिटर को प्लास्टिक पर नीचे की ओर रखें, चार छोटे कोने वाले ब्रैकेट को संरेखित करें और गर्म-गोंद करें। मॉनिटर को ओरिएंट करना सुनिश्चित करें ताकि कनेक्टर और जैक शीर्ष किनारे पर हों। वेबकैम को भी लाइन अप करें और इसे मॉनिटर के ऊपरी किनारे के साथ-साथ हॉट-ग्लू करें। अब आप वेबकैम और बढ़ते छेद के संरेखण की पुष्टि कर सकते हैं। इन छेदों को काटें और ड्रिल करें और हार्डवेयर के साथ मॉनिटर/वेबकैम को उस पर बोल्ट करें।
चरण १७: भाग ३बी: बाहरी शेल स्पीकर माउंट

वक्ताओं को उनके छेदों पर केन्द्रित करें और प्रत्येक के किनारे के चारों ओर गर्म-गोंद का एक मनका चलाकर उन्हें संलग्न करें।
चरण १८: भाग ३बी: बाहरी शैल विधानसभा १

अब आंशिक रूप से 10/32 हार्डवेयर के साथ खोल को इकट्ठा करें। टुकड़ों को उचित क्रम में परत करने के लिए ध्यान रखें अन्यथा छेद ठीक से लाइन नहीं करेंगे। आप देखेंगे कि कैसे केवल कुछ बोल्ट जोड़े जाने से आकृति संरचनात्मक रूप से कठोर हो जाती है।
चरण 19: भाग 3 बी: बाहरी शेल फ्रंट बम्पर संरेखण

प्लास्टिक के निचले सामने के किनारे के साथ चिह्नित दो छेद iRobot Create के सामने वाले बम्पर के माध्यम से ड्रिल किए गए दो छेदों से मेल खाते हैं। बम्पर को चिह्नित करने के लिए एक गाइड के रूप में प्लास्टिक पर छेद का उपयोग करना, बम्पर छेद को चिह्नित करना और ड्रिल करना। * ध्यान दें कि कैसे iRobot Create के सामने वाले बम्पर में अभी भी बाहरी शेल संलग्न होने के साथ भी गति की पूरी श्रृंखला है। वास्तव में, खोल एक बम्पर स्प्रिंग की तरह काम कर रहा है, इसे बाहर की स्थिति में रखता है और टकराने पर इसे वापस वसंत में मदद करता है। यदि आपका काम नहीं कर रहा है, तो अनुलग्नक बिंदुओं के संरेखण की जांच करें और आवश्यकतानुसार समायोजन करें।
चरण २०: भाग ३बी: बाहरी शेल अंतिम ब्रैकेट संरेखण

दो बम्पर छेद किए जाने के साथ, और iRobot Create से जुड़े प्लास्टिक के सामने के किनारे के साथ, शेष चार कोण ब्रैकेट बिंदुओं के संरेखण की जांच करें (एक बम्पर के प्रत्येक तरफ बैठता है, और एक और मुख्य के प्रत्येक तरफ बैठता है चेसिस)। आदर्श रूप से इन कोष्ठकों को संरेखित किया जाता है ताकि उनके पास प्लास्टिक के खोल के साथ एक किनारा और स्क्रू होल फ्लश हो। आपको इन्हें चेसिस से गर्म-गोंद करना होगा, लेकिन ध्यान रखें कि वे इस प्रक्रिया में शिफ्ट न हों।
चरण 21: निष्कर्ष


अधिक जानकारी और योजनाओं के लिए, स्पार्की जूनियर से जुड़ें। साइट DIY, ओपन सोर्स मोबाइल टेलीप्रेजेंस को समर्पित है। मुफ्त सॉफ्टवेयर और निर्देश प्राप्त करें, साथ ही कैसे-कैसे वीडियो, हार्डवेयर लिंक और अधिक आपको मोबाइल टेलीप्रेजेंस और वीडियो चैट ड्रोन बिल्डरों के बढ़ते समुदाय से जोड़ते हैं।. अपने स्वयं के प्रोजेक्ट पोस्ट करें और अन्य सदस्यों से प्रतिक्रिया प्राप्त करें। और सबसे अच्छी बात यह है कि यह मुफ़्त है!
सिफारिश की:
ग्रिपर आर्म के साथ मानव आकार का टेलीप्रेज़ेंस रोबोट: 5 कदम (चित्रों के साथ)
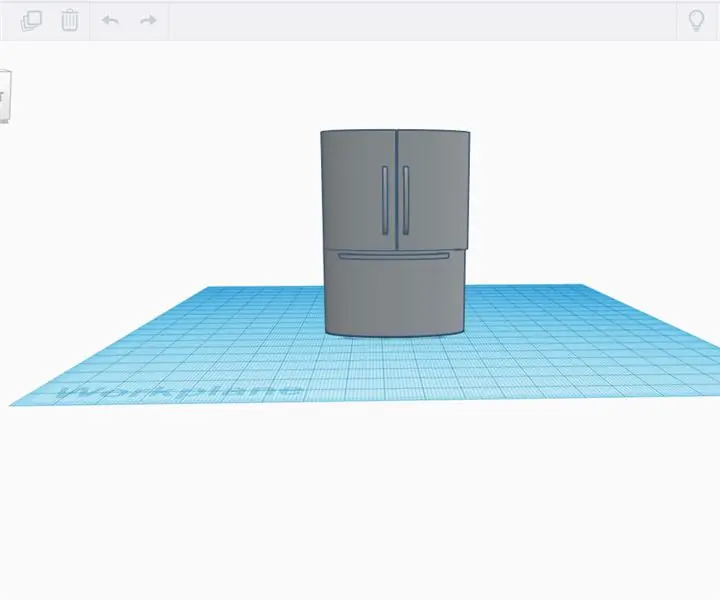
ग्रिपर आर्म के साथ ह्यूमन साइज़ टेलीप्रेज़ेंस रोबोट: मैनिफेस्टो के उन्मादी ने मुझे एक महामारी के दौरान एक हैलोवीन पार्टी (30+ लोग) में आमंत्रित किया, इसलिए मैंने उससे कहा कि मैं इसमें शामिल होऊंगा और पार्टी में तबाही मचाने के लिए एक टेलीप्रेज़ेंस रोबोट को क्रोध-डिज़ाइन करने के बारे में चला गया। जगह। यदि आप टेलीप से अपरिचित हैं
स्नैप सर्किट टेलीप्रेजेंस रोबोट: 9 कदम

स्नैप सर्किट टेलीप्रेजेंस रोबोट: 2020 में छुट्टियां थोड़ी अलग हैं। मेरा परिवार पूरे देश में फैला हुआ है, और महामारी के कारण हम छुट्टियों के लिए एक साथ इकट्ठा नहीं हो पा रहे हैं। मैं दादा-दादी को हमारे धन्यवाद समारोह में शामिल होने का एहसास कराने का एक तरीका चाहता था। एक टेलीप्रेस
टेलीप्रेज़ेंस रोबोट: मूल प्लेटफ़ॉर्म (भाग 1): 23 चरण (चित्रों के साथ)

टेलीप्रेज़ेंस रोबोट: बेसिक प्लेटफ़ॉर्म (भाग 1): टेलीप्रेज़ेंस रोबोट एक प्रकार का रोबोट है जिसे इंटरनेट पर दूरस्थ रूप से नियंत्रित किया जा सकता है और किसी और के लिए सरोगेट के रूप में कार्य करता है। उदाहरण के लिए, यदि आप न्यूयॉर्क में हैं, लेकिन कैलिफ़ोर्निया में लोगों की एक टीम के साथ शारीरिक रूप से बातचीत करना चाहते हैं
आधुनिक हार्डवेयर के साथ हीथकिट हीरो जूनियर रोबोट को अपग्रेड करें: 4 कदम

आधुनिक हार्डवेयर के साथ हीथकिट हीरो जूनियर रोबोट को अपग्रेड करें: यह एक पूर्ण परियोजना की तुलना में प्रगति पर एक काम है, कृपया पढ़ते समय इसे ध्यान में रखें। इस रोबोट के बारे में थोड़ा सा धन्यवाद, मुझे यह कहां से मिला, और इसके लिए मेरी योजनाएं। (२०१५ स्टार वार्स डे प्रोजेक्ट से चित्र) यह शायद २० में कुछ समय था
वाईफ़ाई के माध्यम से नियंत्रित टेलीप्रेज़ेंस रोबोट बनाएं: 11 कदम (चित्रों के साथ)

वाईफ़ाई के माध्यम से नियंत्रित टेलीप्रेज़ेंस रोबोट का निर्माण करें: यह परियोजना एक ऐसे रोबोट के निर्माण के बारे में है जो एक दूरस्थ वातावरण के साथ बातचीत कर सकता है और वाईफाई का उपयोग करके दुनिया के किसी भी हिस्से से नियंत्रित किया जा सकता है। यह मेरा अंतिम वर्ष का इंजीनियरिंग प्रोजेक्ट है और मैंने इलेक्ट्रॉनिक्स, IoT और प्रोग्रामिंग के बारे में बहुत कुछ सीखा है, हालांकि मैंने
